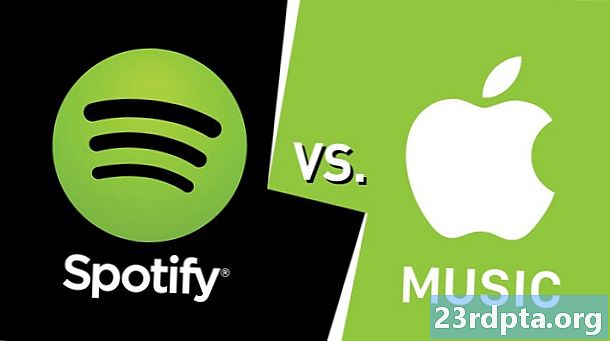Content
- Què és Android Studio?
- Preparant
- Iniciar un nou projecte
- Què són tots aquests fitxers?
- Trobar el camí
- Més tipus d’arxius
- Conegueu Gradle
- Depuració, dispositius virtuals i gestor de SDK
- Gestor d’AVD
- El gestor de SDK
- Creació d’APK signats
- El viatge només comença ...

Hi ha diverses maneres d’acostar-se al desenvolupament d’Android però, amb molt, la més oficial i poderosa és utilitzar Android Studio. Es tracta de l’IDE oficial (Entorn de desenvolupament integrat) de la plataforma Android, desenvolupat per Google i que fa servir la majoria de les aplicacions que probablement feu servir diàriament.
Llegiu Següent: Tutorial de Java per a principiants
Android Studio es va anunciar per primera vegada en una conferència d'E / S de Google el 2013 i es va publicar al públic en general el 2014 després de diverses versions beta. Abans del seu llançament, el desenvolupament d'Android es gestionava principalment mitjançant Eclipse IDE, que és un IDE Java més genèric que també admet nombrosos llenguatges de programació.
Android Studio facilita la vida significativament en comparació amb el programari no especialitzat, però encara té un petit camí per recórrer abans que es pugui afirmar que és una experiència completament intuïtiva i fluïda. Per als principiants complets, hi ha molta informació per aprendre i molta informació de la que hi ha disponible, fins i tot a través de canals oficials, és desfasada o massa densa per fer-ne cap i cua.
En aquesta publicació explicarem què fa Android Studio amb una mica més de detall i superarem la funcionalitat bàsica que necessites per començar. Intentaré mantenir-ho tot i el més fàcil possible i, espero que aquest sigui el primer pas del vostre viatge al desenvolupament de Android.
Què és Android Studio?
Els que no tingueu experiència prèvia en codificació poden preguntar-se amb precisió quin és el paper d'Android Studio quan es tracta de desenvolupar-se ... què és, de totes maneres, un IDE?

Aleshores, com a IDE, la tasca d'Android Studio és proporcionar la interfície per crear les aplicacions i gestionar gran part de la gestió de fitxers complicada entre bastidors. El llenguatge de programació que utilitzeu és Java o Kotlin. Si trieu Java, s’instal·larà per separat a la vostra màquina. Android Studio és simplement allà on escriureu, editareu i guardeu els vostres projectes i els fitxers que componen aquests projectes.Al mateix temps, Android Studio us donarà accés al SDK d'Android o al "Kit de desenvolupament de programari". Penseu en això com una extensió al codi Java que permet funcionar sense problemes en dispositius Android i aprofitar el maquinari natiu. Es necessita Java per escriure els programes, el SDK d'Android és necessari per fer que aquests programes s'executin a Android i Android Studio té la tasca de posar-ho tot junt. Al mateix temps, Android Studio també us permet executar el vostre codi, ja sigui a través d’un emulador o a través d’un tros de maquinari connectat a la vostra màquina. Aleshores, també podreu "depurar" el programa mentre s’executa i obtenir comentaris que expliquen els accidents, de manera que pugueu resoldre el problema amb més rapidesa.
Android Studio facilita la vida significativament en comparació amb el programari no especialitzat, però encara té un petit camí per recórrer abans que es pugui afirmar que és una experiència completament intuïtiva i fluïda.
Google ha treballat molt perquè Android Studio sigui el més potent i útil possible. Ofereix suggeriments en directe mentre codifiqueu per exemple i sovint us suggerirà canvis necessaris que puguin arreglar errors o fer més eficient el vostre codi. Si per exemple no s’utilitza una variable, es mostrarà de color gris. I si comenceu a escriure una línia de codi, Android Studio us proporcionarà una llista de suggeriments automàtics que us ajudaran a acabar-la; fantàstic si no recordeu del tot la sintaxi correcta o voleu estalviar temps!
Preparant
Configurar Android Studio és bastant senzill i és més fàcil que mai gràcies a gairebé tot el que s’agrupa en un sol instal·lador. Baixeu-lo aquí i obtindreu no només Android Studio sinó també Android SDK, el gestor de SDK i molt més. L’única altra cosa que necessitareu és el kit de desenvolupament de Java, que podeu descarregar aquí. Recordeu-ho: Android Studio només és realment vostre finestra a Java! Nota: Android Studio i el SDK són força grans, així que assegureu-vos que teniu algun espai lliure a la unitat C: abans de començar.

Seguiu les instruccions senzilles durant la instal·lació i també us hauria de configurar amb una plataforma Android amb la qual podreu desenvolupar. Assegureu-vos que marqueu la casella de verificació per indicar a l'instal·lador que també voleu el SDK d'Android i anoteu la ubicació del mateix Android Studio. i s'està instal·lant el SDK. Aquests són els valors per defecte que ha seleccionat per a la meva instal·lació:

Trieu un directori per al SDK que no hi ha espais. Tingueu en compte que la carpeta AppData que Android Studio ha seleccionat aquí és una carpeta oculta a Windows. Això vol dir que haureu de seleccionar "Mostra les carpetes ocultes" si voleu accedir-hi mitjançant l'explorador.
Iniciar un nou projecte
Una vegada que Android Studio estigui en funcionament, voldreu submergir-vos i crear un nou projecte. Podeu fer-ho llançant Android Studio i, a continuació, seleccionant Nou projecte, o podeu triar Fitxer> Nou> Nou projecte en qualsevol moment des del propi IDE.

A continuació, tindreu l’oportunitat de triar entre diversos tipus d’activitats diferents. Les activitats són efectivament "pantalles" en una aplicació. En alguns casos, es tracta de l’aplicació completa o, en d’altres, l’aplicació pot passar d’una pantalla a una altra. Ets lliure d’iniciar un nou projecte sense cap activitat (en aquest cas, escolliries “Afegeix cap activitat”), però gairebé sempre en desitjaràs un, de manera que és més fàcil deixar que Android Studio us configuri amb alguna cosa que s’assembli a un espai en blanc. per començar la plantilla d'aplicació

Sovint, escolliu una "Activitat bàsica", que és l'aspecte predeterminat d'una nova aplicació per a Android. Aquest inclourà un menú a la cantonada superior dreta i un botó FAB (botó d’acció flotant), que és una opció de disseny que Google intenta animar. Una "Activitat buida" és el mateix, però sense el crom afegit.
Trieu l’opció que s’adapti millor a l’aplicació que tingueu en compte per crear i això repercutirà en el tipus de fitxers amb què us presenteu quan inicieu les coses per primera vegada. També podreu triar el nom de l'aplicació en aquest moment, el SDK d'Android mínim que voleu donar suport i el nom del paquet. El nom del paquet és el nom final del fitxer que tindrà l’aplicació quan la pugeu a Play Store, una combinació del nom de l’aplicació, juntament amb el nom del desenvolupador.
Què són tots aquests fitxers?
Recordo que la meva primera vegada utilitzant Android Studio (bé, Eclipse) va ser bastant desagradable en comparació amb l'experiència de programació que havia tingut anteriorment. Per a mi, programar significava escriure un sol script i després executar aquest script. El desenvolupament d'Android és bastant diferent i implica molts arxius i recursos diferents que s'han d'estructurar d'una manera específica. Android Studio exposa aquest fet, cosa que fa difícil saber per on començar.
El principal "codi" serà el fitxer Java que tingui el mateix nom que la vostra activitat. De manera predeterminada, es tracta de MainActivity.Java, però és possible que ho hagueu canviat quan vau configurar el projecte per primera vegada. Aquí és on introduireu el vostre script de Java i on definireu el comportament de les vostres aplicacions.
Tanmateix, el real maquetació de la vostra aplicació es tracta completament d’un altre tros de codi. Aquest codi és el fitxer anomenat Activity_main.xml. XML és un llenguatge de marcatge que defineix la disposició d’un document, com HTML que s’utilitza per crear llocs web. En realitat no es tracta de "programació", sinó que és un tipus de codi.

Per tant, si voleu crear un botó nou, ho faríeu editant Activity_main.xml i si voleu descriure què passa quan algú clics en aquest botó, probablement posaríeu-lo a MainActivity.Java. Tanmateix, només per complicar les coses una mica més complicades, podeu utilitzar-les cap Fitxer XML per definir el disseny de cap Script Java (anomenat classe). Això es troba a la part superior del codi Java amb la línia:
setContentView (R.layout).activitat_menys);
Això simplement està dient a Android Studio que aquest script tindrà el seu disseny conjunt de activitat_main.xml. Això també significa que teòricament podríeu utilitzar el mateix fitxer XML per configurar dissenys per a dues classes Java diferents.
I en alguns casos, en realitat tindreu més d’un fitxer XML que en descriu diferents aspectes del disseny de la vostra activitat Si escolliu per exemple "Activitat bàsica" en lloc de "Activitat buida", haureu de tenir una activitat_main.xml que establiria la posició del FAB i d'altres elements de la interfície d'usuari i contingut_main.xml que albergarà el contingut que voleu afegir al centre de la pantalla. Si voleu, podeu afegir "visualitzacions" (elements com botons, quadres de text i llistes) i alguns d'aquests també podrien disposar dels seus propis dissenys XML.
Trobar el camí
Com veieu aleshores, una aplicació per a Android consta de diversos fitxers i és el de Android Studio el deure de guardar-los tots en un sol lloc. La finestra principal de la dreta de la pantalla us permetrà visualitzar scripts i fitxers individuals, mentre que les pestanyes de la part superior aquí us permeten canviar entre el que està obert en un moment donat.

Una nova activitat buida, m’encanta l’olor de possibilitat al matí!
Si voleu obrir alguna cosa nova, ho podreu fer a través de la jerarquia de fitxers de l'esquerra. Aquí trobareu totes les carpetes i les carpetes que hi ha dins. Els fitxers Java es troben al Java i, a continuació, al nom del paquet de l'aplicació. Feu doble clic a MainActivity.Java (suposant que utilitzeu Java) i apareixerà a la finestra de la dreta.

Quan editeu fitxers XML, podreu veure dues pestanyes a la part inferior. Aquests us permeten canviar entre la vista de "Text" i la de "Disseny". A la vista de text, podeu fer canvis directament al codi XML afegint i editant línies. A la visualització de disseny, podreu afegir, eliminar i arrossegar elements individuals a la pantalla i veure com es veuran. La vista de text té una finestra de vista prèvia, però també per visualitzar el que esteu creant, sempre que el monitor sigui prou ampli.
Més tipus d’arxius
Una altra carpeta útil és la carpeta "res". Això és curt per a "recursos" i inclou "dibuixos" (imatges que col·locareu a l'aplicació) i "disseny", que és on van els vostres fitxers XML. Tot el que hi ha a la carpeta de recursos ha de ser minúscula, és per això que s'utilitza molt el guió per separar els noms de fitxers en títols llegibles a falta de minúsculs.
"Valors" també és una carpeta útil per fer-hi voltes. Aquest contingut conté més fitxers XML que contenen els valors de les variables, com ara els noms d'aplicacions i els colors.

AndroidManifest.xml és un altre fitxer molt important que es troba a la carpeta "manifesta". La seva tasca és definir fets crucials sobre la vostra aplicació, com ara activitats que s’inclouran, el nom de l’aplicació tal com la veuran els usuaris, els permisos de l’aplicació, etc.
Podeu crear classes Java, fitxers XML o activitats senceres en qualsevol moment per afegir més funcionalitat a la vostra aplicació. Feu clic amb el botó dret al directori pertinent i, a continuació, trieu "Nou" i, tot seguit, tot allò que vulgueu afegir. També podeu obrir el directori del vostre projecte fent clic dret i escollint "Mostra a l'Explorador". Això és útil si voleu editar una imatge per exemple.
Conegueu Gradle
Android Studio intenta mantenir les coses bones i senzilles per als usuaris proporcionant totes les eines i funcions necessàries en un sol lloc. Les coses només es compliquen quan haureu d’interactuar amb alguns d’aquests altres elements.

Per exemple, podeu notar que Android Studio esmenta "Gradle" ocasionalment. Aquesta és una "eina d'automatització de creació" que ajuda essencialment Android Studio a convertir tots aquests fitxers diferents en un sol APK. Hauríeu de deixar Gradle fer tot el possible la majoria de vegades, però de vegades us caldrà anar als fitxers build.gradle si voleu afegir una nova "dependència" que permeti funcions avançades per a l'aplicació. De vegades, si les coses deixen de funcionar, podeu triar Construir> Netejar projecte i es refermarà fonamentalment on es troben tots els fitxers i quins són els seus rols. Normalment hi haurà dos d'aquests fitxers de creació de Gradle, un per al projecte complet i un altre per al "mòdul" (l'aplicació).
Depuració, dispositius virtuals i gestor de SDK
Un cop hàgiu preparat per provar la vostra aplicació, teniu dues opcions. Un és executar-lo al dispositiu físic i l’altre és crear un dispositiu virtual (emulador) per provar-lo.
És fàcil executar-lo al dispositiu. Només cal que el connecteu mitjançant USB, assegureu-vos que heu permès la depuració i instal·lacions USB de fonts desconegudes a la configuració del telèfon i, a continuació, feu clic al botó de reproducció verd de la part superior o a "Executar> Executar aplicació".
Veureu que us expliquen que la creació de Gradle s'està executant (és a dir, que el vostre codi s'està convertint en una aplicació completa) i que hauria de tenir vida al vostre dispositiu. Aquesta és més ràpida que mai ara mateix gràcies a la funció d’execució instantània.

Mentre la vostra aplicació està en funcionament, podreu obtenir informes en directe mitjançant la pestanya "logcat" de l'Android Monitor, que es troba a la meitat inferior de la pantalla. En cas que alguna cosa vagi malament provocant que la teva aplicació es bloquegi o que no respongui, apareixerà un text vermell i això et donarà una descripció del problema. Podríeu trobar que només es tracta d’haver oblidat els permisos o una altra cosa que és fàcil de arreglar. Bàsicament us estalvia a tona de temps versus cegament intentant endevinar què va passar. Assegureu-vos de filtrar els tipus de s que voleu veure aquí.

També podeu canviar a la pestanya de monitors i veure informació útil com ara l’ús de la CPU, etc. El monitor de dispositius Android realitza aquest seguiment un pas més i us permet monitoritzar tot alhora, completant-se amb una interfície d'interès útil.

Gestor d’AVD
És poc probable que hagueu volgut desenvolupar-vos per a Android sense que hi hagi algun dispositiu Android que tingués a la vostra disposició. Tot i això, un dels majors reptes per als desenvolupadors Android és la fragmentació. En altres paraules, no és prou bo que funcioni la vostra aplicació la seva al dispositiu, també ha de funcionar en dispositius de 10 "i 15". I cal treballar en dispositius que utilitzin versions anteriors d’Android o que estiguin molt poc capacitats.
Aquí és on entra el "Dispositiu virtual d'Android". Es tracta essencialment d'un emulador que podeu utilitzar per imitar l'aspecte i el rendiment de qualsevol altre dispositiu Android, establint coses com ara la mida de la pantalla, la potència i la versió d'Android.

Tanmateix, per utilitzar el dispositiu virtual, primer en heu de crear un baixant els components necessaris i definint les especificacions com vulgueu. Per fer-ho, aneu a Eines> Android> AVD Manager.
Aleshores, escollireu el vostre maquinari i escollireu la plataforma d’Android que voleu que funcioni. Si la versió d'Android que voleu executar encara no s'ha descarregat, l'opció es presentarà al costat.

Un cop hàgiu configurat alguns dispositius per utilitzar-los, podreu seleccionar-ne un quan executeu l'aplicació i depureu el mateix que en un dispositiu físic. Tingueu en compte però que en necessitareu bastant especificacions decents per executar el dispositiu virtual. No puc aconseguir que funcioni a Surface Pro 3 per exemple, però al meu MSI GT72VR 6RE pot funcionar en mode accelerat, que és bastant ràpid. Si us pregunteu, podeu tractar-ho com qualsevol altre emulador i fins i tot accedir a Play Store per descarregar les vostres aplicacions. Si teniu el maquinari, és una manera viable d'executar algunes aplicacions en un PC de Windows.

El gestor de SDK
Si voleu orientar-vos a una versió específica d'Android o si voleu crear un dispositiu virtual amb una versió específica, haureu de descarregar la plataforma i les eines SDK necessàries. Podeu fer-ho mitjançant el gestor de SDK, que trobareu seleccionant Eines> Administrador de SDK. Aquí, també podreu trobar recursos addicionals com el Google Glass Development Kit o el Repositori Android que us proporciona una funcionalitat addicional per utilitzar a la vostra aplicació.

Simplement marqueu la casella de selecció que hi ha al costat de tot el que vulgueu descarregar i, a continuació, feu clic a "D'acord". Android Studio també us avisarà de tant en tant quan sigui el moment d’actualitzar l’IDE mateix o qualsevol d’aquests elements. Assegureu-vos de mantenir-vos al dia!
Creació d’APK signats
Finalment, un cop hàgiu acabat de provar l'aplicació i esteu preparat per publicar-la al gran món, voldreu seleccionar Construir> Generar APK. Això us donarà el fitxer que haureu de penjar a Google Play i que el contindrà tot dels diversos fitxers, recursos i molt més.

Se us demanarà que creeu o entreu a un magatzem de claus. Es tracta d’un tipus de “certificat d’autenticitat” que demostra que l’APK que has penjat és l’aplicació que dius que és. D'aquesta manera, algú no pot piratejar el vostre compte de Google Play i penjar un APK maliciós com a "actualització" a la vostra aplicació. Haureu de mantenir aquest fitxer segur, ja que un cop s’hagi perdut, no hi ha cap manera d’actualitzar la vostra aplicació de nou. Trieu "alliberar" com a tipus de creació si voleu fer d'aquesta cosa una cosa que podeu alliberar i, a continuació, feu clic a "acabar".
El viatge només comença ...
Potser penseu que és molt a tenir en compte, però en realitat només rascem la superfície del que podeu fer amb Android Studio i haureu d’enfocar-vos molt més a mesura que assumiu projectes més ambiciosos. .
Per exemple, si voleu fer aplicacions habilitades al núvol, haureu de començar a abordar Firebase. Google ho ha facilitat incorporant el suport directament al mateix IDE. Només heu de triar Eines> Firebase i, a continuació, podeu començar a configurar la funcionalitat del núvol. Així mateix, és possible que trobeu la necessitat d’utilitzar GitHub, que us permet fer còpies de seguretat de les vostres aplicacions en línia i manejar el control de versions per a una col·laboració racionalitzada. Després hi ha Android NDK (Native Development Kit) per desenvolupar-se en C / C ++. Per descomptat, també haureu de familiaritzar-vos amb Java i / o Kotlin, si no fareu res útil! També haureu d’aprendre a utilitzar biblioteques externes.
Google també actualitza Android Studio tot el temps i aporta noves funcions i funcionalitats a la plataforma que poden ser difícils de mantenir al dia. L’última versió en el moment d’escriure és Android Studio 3.3, i els nous conceptes per embolicar el cap inclouen aplicacions instantànies i paquets d’aplicacions. A continuació, hi ha els nous components introduïts com a part de Android Jetpack, com ara el component de navegació de l'arquitectura i les rodanxes. Mai s'acaba.

Tot i que tot això pot semblar un mal de cap, Google fa un gran avenç per seguir fent aquests processos el més senzill i fàcil possible. Aquest tutorial hauria estat molt més confús fa uns anys, fins i tot només la fase de configuració! I moltes coses no us caldrà preocupar-vos fins que no el necessiteu (que potser no serà mai, segons el que esteu construint). La millor estratègia és enganxar-se amb un simple projecte d’aplicació i aprendre només les funcions més avançades a mesura que les necessiteu. Feu un pas a la vegada i trobareu que Android Studio és una eina notable i molt útil.