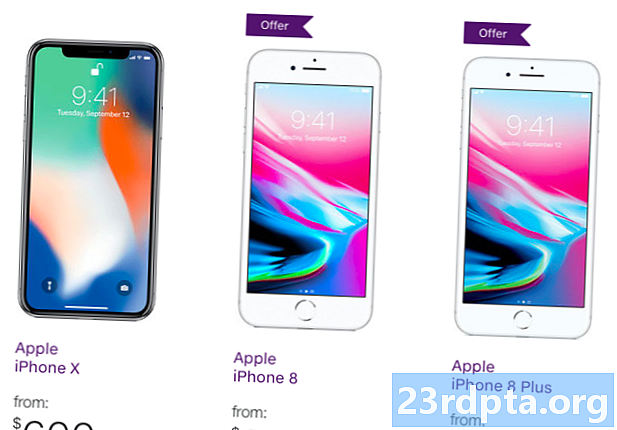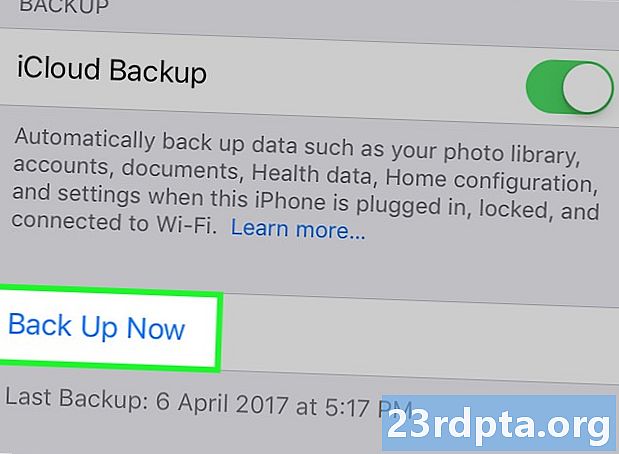
Content
- Amb Google
- Fotos i vídeos
- Altres fitxers
- Configuració i aplicacions
- Utilitzant altres opcions de còpia de seguretat
- Telèfon desrootejat
- Telèfons arrelats
- Còpia de seguretat de l’ordinador
Els telèfons milloren en fer una còpia de seguretat automàtica de les dades, però malauradament sempre hi ha la possibilitat de perdre el telèfon o deixar-lo caure en aigua i perdre-ho tot. Per sort, hi ha moltes maneres de fer còpies de seguretat de les dades, garantint que, fins i tot si us passa alguna cosa amb el vostre telèfon, no perdreu totes aquelles fotos vergonyoses dels vostres fills que vareu mostrar en el 21è aniversari.
Ja sigui a través de Google, d’una aplicació de tercers o del vostre ordinador, us mostrem com podeu fer una còpia de seguretat adequada dels telèfons per assegurar-vos que mai us trobareu en una situació en què acabeu amb dades perdudes.
- Les millors aplicacions de còpia de seguretat d’Android
- Com fer una còpia de seguretat del vostre SMS, MMS i registres de trucades automàticament
Amb Google
La còpia de seguretat de la majoria de les vostres dades és realment fàcil amb Google i ha estat molt més fàcil durant els últims anys. Malauradament, encara no hi ha un mètode de còpia de seguretat única per als telèfons Android a través de Google, però hi ha maneres de fer còpies de seguretat de diferents tipus de dades. Tingueu en compte, però, que aquestes opcions no cobreixen coses com ara els SMS, tot i que sí que tenim un article sencer per ajudar-vos en això. A continuació, es mostra com podeu fer una còpia de seguretat de les dades amb Google.
Fotos i vídeos

Si encara no utilitzeu Google Fotos, hauríeu de ser-ho. El servei realitza una còpia de seguretat automàtica de totes les fotos i vídeos que porteu al núvol, de manera que mai no haureu de fer la còpia de seguretat manualment. Si l’aplicació Fotos ja no és al vostre telèfon, la podeu descarregar aquí. Una vegada instal·lat, haureu d’assegurar-vos que Fotos està configurat per fer una còpia de seguretat automàtica dels fitxers. A continuació, us detallem com fer-ho:
- Obriu l’aplicació Google Fotos
- Al menú, dirigiu-vos a Configuració
- Toqueu "Còpia de seguretat i sincronització"
- Assegureu-vos que l’interruptor està encès
La millor part de Google Fotos? Podeu penjar de manera gratuïta tants fitxers com vulgueu. Les fotos i vídeos tindran una qualitat de càrrega màxima de 1080p per a l’opció d’emmagatzematge gratuït i il·limitat, que ha de ser prou bona per a la majoria de la gent. Si voleu mantenir la qualitat de resolució original de les vostres fotos i vídeos, podeu, però comptarà amb els límits d’emmagatzematge de Google Drive. Aquí teniu la manera de comprovar la qualitat de càrrega de Google Fotos:
- Obriu l’aplicació Google Fotos
- Al menú, dirigiu-vos a Configuració
- Toqueu "Còpia de seguretat i sincronització"
- Toqueu "Mida de càrrega"
- Trieu l’opció que vulgueu (alta qualitat amb emmagatzematge il·limitat gratuït o Original amb límits d’emmagatzematge de Google Drive)
Per descomptat, probablement tinguis alguna cosa més que fotos i vídeos al telèfon. A continuació, es mostren algunes maneres de fer còpies de seguretat dels altres fitxers:
Altres fitxers

Google Drive et permet emmagatzemar els altres fitxers al núvol, cosa que significa que seran accessibles des de qualsevol dispositiu connectat. Per penjar manualment les carpetes i fitxers, seguiu aquestes instruccions:
- Baixeu l'aplicació Google Drive, si no la teniu ja
- A l'aplicació, premeu el botó "+"
- Premeu "Carrega"
- Seleccioneu el fitxer que voleu fer una còpia de seguretat
- Això és!
Configuració i aplicacions
Per fer una còpia de seguretat de la configuració i les aplicacions del vostre telèfon, voldreu utilitzar el servei de còpia de seguretat d’Android. Aquest servei realitza una còpia de seguretat de les aplicacions que feu servir i de la configuració que heu seleccionat en la majoria de les aplicacions de Google, per la qual cosa és fàcil restaurar aquesta configuració en un telèfon nou. Per obtenir una llista completa del servei de còpia de seguretat d'Android, feu un capítol aquí. En cas contrari, seguiu les instruccions següents per activar-lo:
- Obriu l'aplicació Configuració del vostre telèfon intel·ligent
- Desplaceu-vos cap avall a "Comptes i còpia de seguretat" i toqueu-lo
- Toqueu "Còpia de seguretat i restauració"
- Activa el commutador "Fes una còpia de seguretat de les meves dades" i afegeix el teu compte, si encara no hi és
I ja està! Hauria de tenir una còpia de seguretat del vostre dispositiu ara. Si no és, per descomptat, que voleu utilitzar un servei de tercers en lloc del propi Google.
Utilitzant altres opcions de còpia de seguretat
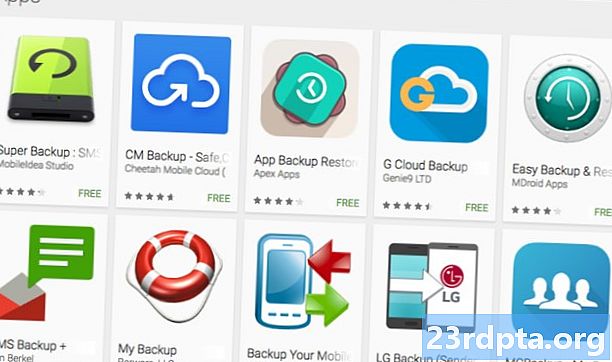
Els serveis de Google són excel·lents, però si busqueu una solució més completa, una que faci una còpia de seguretat de tot, és a dir, potser haureu d’utilitzar una aplicació de tercers.
Telèfon desrootejat
Hi ha un munt d’aplicacions fantàstiques que hi ha per fer una còpia de seguretat de les vostres dades, i una de les millors és Super Còpia de seguretat i restauració. Permet fer una còpia de seguretat d’elements individuals del telèfon, com ara aplicacions, contactes, SMS, calendaris, trucades de veu i molt més. Els usuaris poden definir cap a on es dirigeixen les còpies de seguretat per localitzar-les fàcilment i també podeu programar còpies de seguretat automàtiques juntament amb la còpia de seguretat a l’emmagatzematge al núvol.
- Descarregueu Super Còpia de seguretat i restauració
- Veureu una llista de categories d’elements que podeu fer una còpia de seguretat (imatges, aplicacions, etc.)
- Seleccioneu quina categoria voleu fer una còpia de seguretat
- Seleccioneu els elements que vulgueu incloure a la vostra còpia de seguretat
- Toqueu "Còpia de seguretat"
I tot això hi ha. Fàcil, no?
Telèfons arrelats
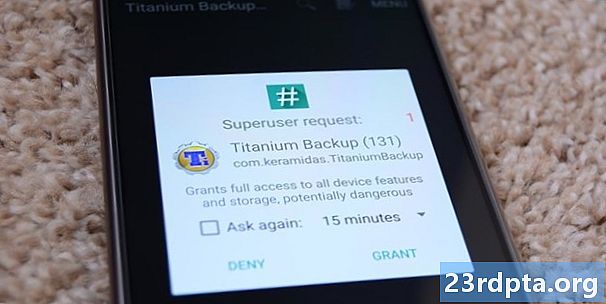
Si bé la majoria de la gent no necessita arrelar els seus telèfons per fer còpies de seguretat del que necessiten, l'arrelament del vostre telèfon us pot ajudar a fer còpies de seguretat més. Amb l’arrelament del telèfon, es pot restaurar gairebé tot el que es pot incloure, com ara la configuració de l’aplicació, les dades del sistema i fins i tot les contrasenyes de wifi. Una de les aplicacions més utilitzades per fer còpies de seguretat d’un telèfon arrelat és Titanium Backup. Encara que Titanium Backup certament aspecte una mica obsoleta, és una aplicació molt potent. A continuació, es mostra com podeu fer una còpia de seguretat dels fitxers mitjançant Titanium Backup:
- Baixeu i obriu l'aplicació
- Toqueu el botó de menú a la cantonada superior dreta i seleccioneu "accions per lots"
- Seleccioneu tot el que vulgueu fer una còpia de seguretat
- Si és la primera vegada que feu una còpia de seguretat del dispositiu, com a mínim voldreu seleccionar "fer còpia de seguretat de totes les aplicacions d'usuaris" i "fer còpia de seguretat de totes les dades del sistema"
- També podeu optar per fer una còpia de seguretat dels fitxers a Dropbox o a Google Drive, que és possible que vulgueu fer en cas que perdeu el telèfon
- També podeu optar per crear un fitxer de còpia de seguretat .zip compatible amb la recuperació
- Això garanteix que, fins i tot si els fitxers del sistema del telèfon es corrompen o passa alguna altra cosa que impedeixi poder arrencar el telèfon, podreu restaurar el telèfon des de la còpia de seguretat.
Per obtenir una explicació completa del Titanium Backup i el seu funcionament, dirigiu-vos aquí.
Còpia de seguretat de l’ordinador
En lloc de fer una còpia de seguretat del dispositiu al núvol o al telèfon mateix, potser voldreu fer una còpia de seguretat de tots els fitxers al vostre ordinador per obtenir-los un accés fàcil. Per sort, això és bastant fàcil de fer i el procés és gairebé el mateix, tant si sou un usuari de Mac com de PC. Els usuaris de Mac hauran de descarregar i instal·lar l'aplicació Transferència de fitxers d'Android, però. Aquí teniu la manera de fer una còpia de seguretat del dispositiu Android a un ordinador:
- Connecteu el telèfon a l’ordinador amb el cable USB
- A Windows, aneu a "El meu ordinador" i obriu l'emmagatzematge del telèfon
- A Mac, obriu Transferència de fitxers Android
- Arrossegueu els fitxers que voleu fer una còpia de seguretat a una carpeta de l’ordinador
I ja està!
Tant si voleu crear una còpia de seguretat completa del vostre dispositiu com si voleu assegurar-vos que no perdeu les fotografies, la còpia de seguretat del vostre telèfon no hauria de ser difícil de fer. Per sort, no ho és! Si penseu sobre millors maneres de fer una còpia de seguretat del vostre telèfon, informeu-nos a la secció de comentaris.