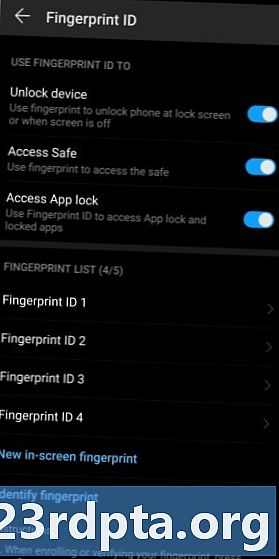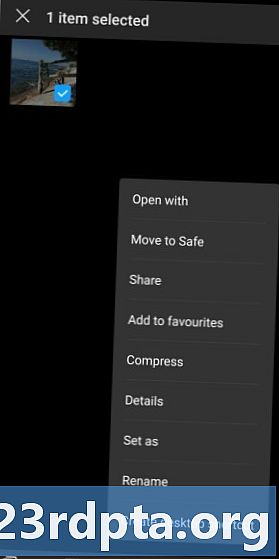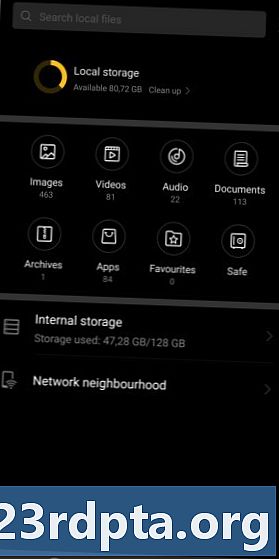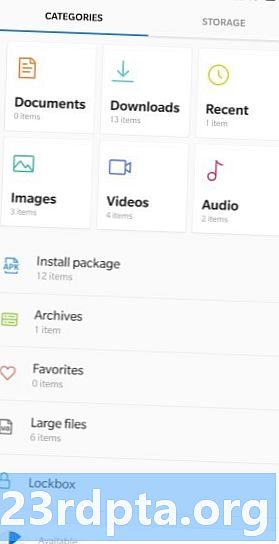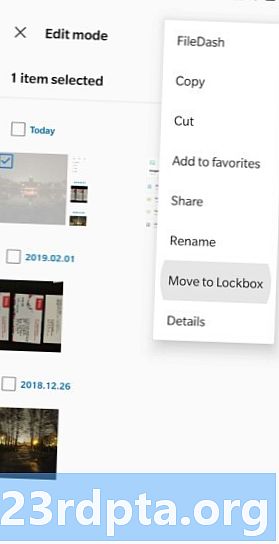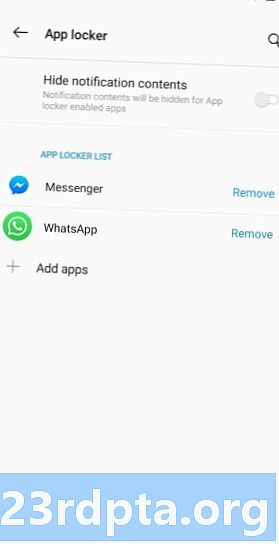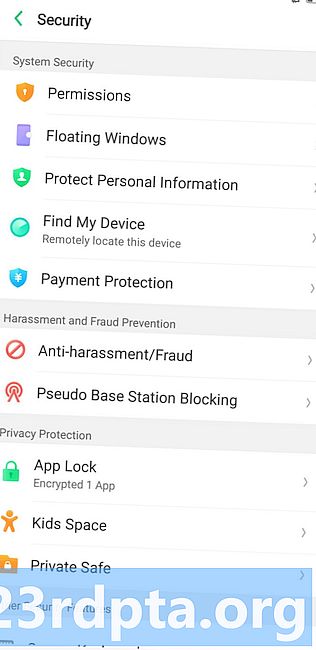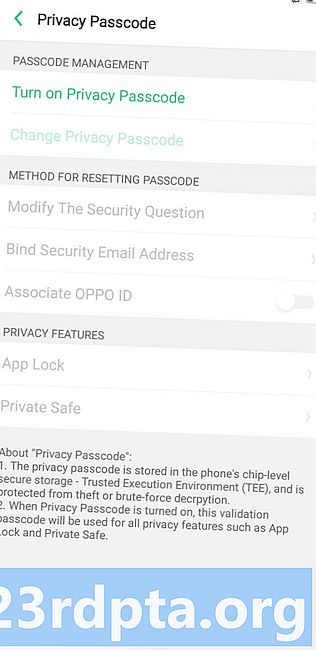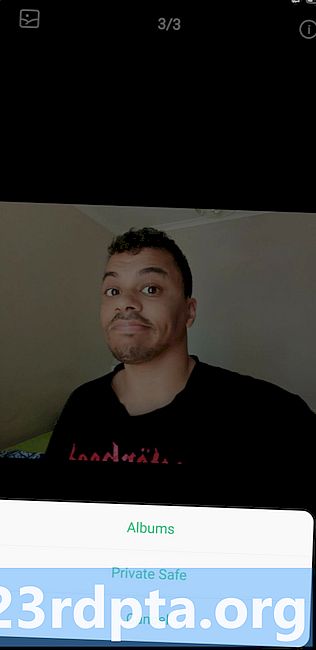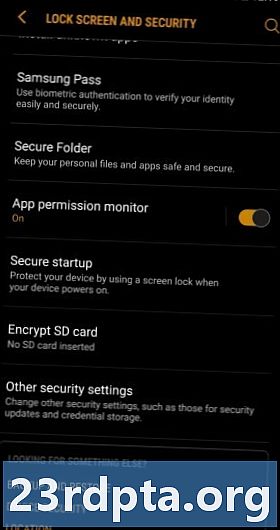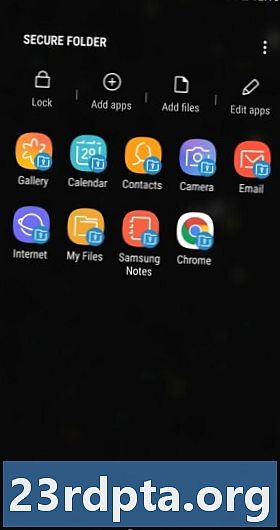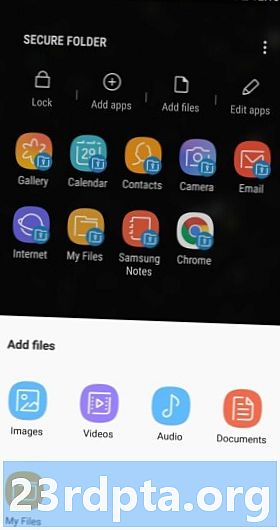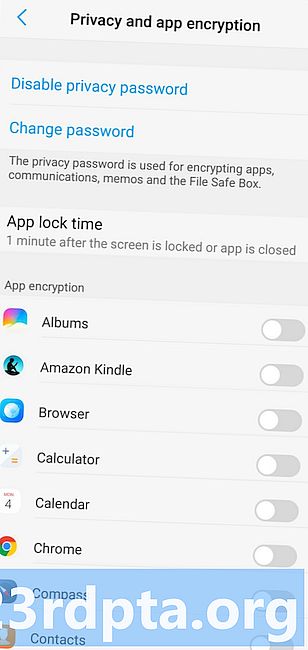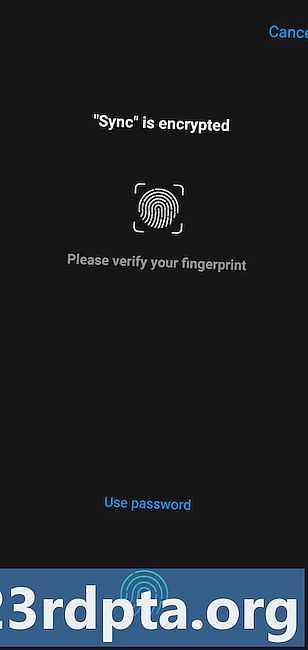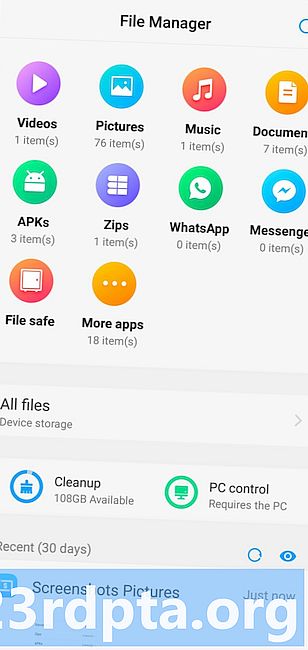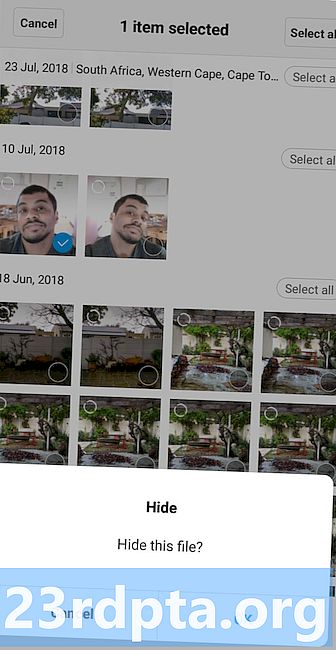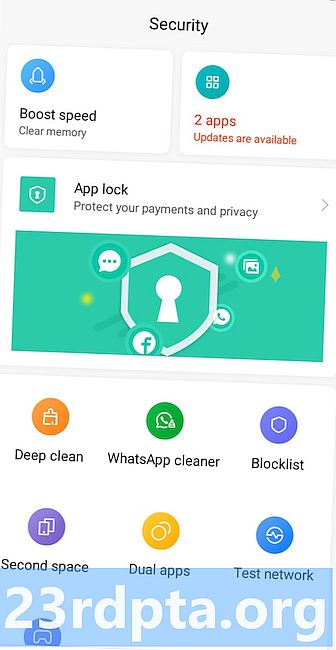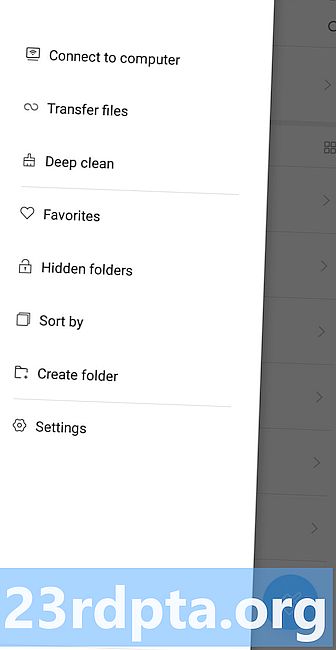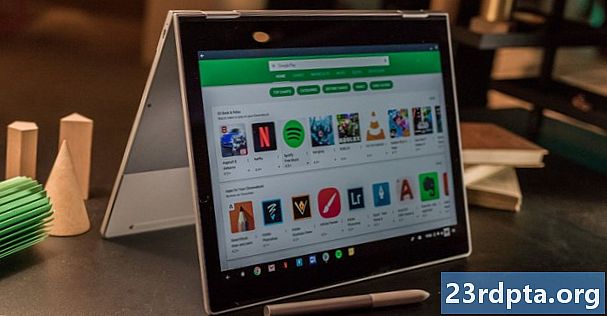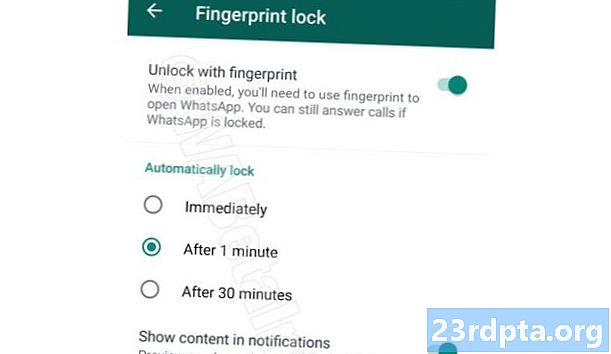
Content
- Huawei
- OnePlus
- Oppo
- Samsung
- Vivo
- Xiaomi
- Aplicacions Android de bloqueig d’empremtes digitals
- LOCKit: Bloqueig d'aplicacions, Fotos Volta, Bloqueig d'empremtes digitals
- AppLock (DoMobile Lab)
- AppLocker (Burakgon LTD)
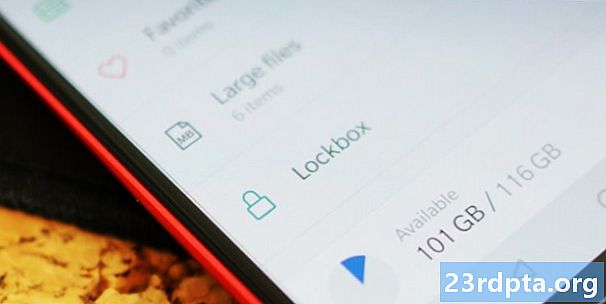
Els escàners d’empremtes digitals faciliten que mai la seguretat del telèfon intel·ligent redueix la necessitat d’escriure un codi PIN cada vegada. Tant si teniu bloquejat o desbloquejat el dispositiu, com si inicieu la sessió en aplicacions, és sens dubte una de les funcions més pràctiques dels telèfons actuals.
Hi ha un altre ús per a la seguretat biomètrica als telèfons intel·ligents, la funció de bloqueig d'aplicacions d'empremtes digitals avui en dia és una característica popular. Tant si es tracta d’una aplicació de xarxes socials com de fotos entremaliades, mirem com bloquejar el contingut darrere d’una empremta digital.
Començarem amb una guia sobre com bloquejar aplicacions i contingut a les pells OEM que ofereixen la funció de forma nativa i també veurem algunes de les millors eines de bloqueig d'aplicacions d'empremtes dactilars de Play Store.
Huawei
Huawei va ser un dels primers que va adoptar una caixa forta d’empremtes digitals, vista com els de l’Ascend Mate 7 i altres telèfons en el seu estand. El bloqueig del contingut darrere d'una empremta digital ha estat fonamental als telèfons Huawei i els darrers dispositius encara ho ofereixen.
Per activar la funció del vostre telèfon, voldreu visitar-la Configuració> Seguretat i privadesa> Identificador d'empremtes digitals. A partir d’aquí, activeu les opcions per a accés segur i accedeix al bloqueig d'aplicacions.
Per activar la funcionalitat de bloqueig d'aplicacions d'empremtes digitals, haureu de visitar-la Configuració> Seguretat i privadesa> Bloqueig d'aplicacionsi, a continuació, escolliu quines aplicacions voleu amagar darrere d'una empremta digital. Ara, sempre que toqueu una aplicació bloquejada, sereu obligats a autenticar-vos mitjançant l'empremta digital per llançar aquesta aplicació.
Per accedir al vostre fitxer segur, podeu visitar-lo Configuració> Seguretat i privadesa> Bloqueig d'aplicacionso obriu l’aplicació de fitxers i toqueu Segura. Si voleu afegir alguna cosa a la caixa forta, obriu l'aplicació de fitxers, manteniu-la premuda al fitxer en qüestió i puntegeu en Més> Mou a la caixa forta.
OnePlus
El fabricant insígnia ha ofert escàners d’empremtes dactilars des del OnePlus 2, però no s’utilitzen simplement per bloquejar i desbloquejar el telèfon. OnePlus ha proporcionat des de fa uns quants anys la funcionalitat de bloqueig d'aplicacions d'empremtes digitals, anomenada Locker App.
Per trobar aquesta funció, heu de tocar Arranjament> Utilitats> Armari d'aplicacions. Introduïu el PIN per continuar i podeu triar Afegir aplicacions per afegir aplicacions. La pàgina també us permet alternar les opcions per ocultar les notificacions. Ara, quan vulgueu llançar una d’aquestes aplicacions, haureu d’introduir les vostres credencials o utilitzar l’escàner d’empremtes dactilars.
OnePlus també tenia un SecureBox característica dels fitxers privats, però els usuaris van assenyalar l'any passat que es podia accedir a fitxers mitjançant una aplicació independent del gestor de fitxers. La companyia va reconèixer el problema i va actualitzar la funció poc temps després, alhora que també li va donar el Caixa de seguretat nom en lloc seu.
En qualsevol cas, podeu trobar l'arxiu segur visitant Gestor de fitxers> Categories> Lockbox. Un cop l’hagueu tocat, haureu d’introduir un PIN per poder accedir-hi per primera vegada, però hauríeu de poder utilitzar l’empremta digital per a intents posteriors. Per afegir contingut al fitxer segur, heu de contenir el fitxer en qüestió i, a continuació, toqueu Menú de tres punts> Mou a Lockbox.
Oppo
OnePlus no és l’única marca BBK que ofereix reconeixement biomètric. Les recents mercaderies d’Oppo també ofereixen aquesta funcionalitat.
Per activar la funció, visiteu Configuració> Empremta digital, cara i contrasenya> Contrasenya de privadesa. Un cop hagueu tocat l’última opció, trobareu l’opció a Activa la contrasenya de privadesa. Toqueu l'opció, configureu el codi desitjat, verifiqueu el codi i trieu una pregunta de seguretat per si oblideu el codi. Probablement també heu d’enllaçar una adreça de correu electrònic per a la tranquil·litat.
Un cop completat aquest procés, podreu accedir a les opcions de bloqueig d'aplicacions privades (de fitxers) segures i d'empremtes digitals des del menú de la clau de privadesa o Configuració> Seguretat> Bloqueig d'aplicacions / caixa forta privada. Toqueu l’opció de bloqueig d’aplicacions per triar quines aplicacions requereixen emprendre una empremta digital, mentre que toqueu l’opció de seguretat privada, us permet (per sorpresa) veure la vostra llista de fitxers privats.
A diferència d'altres OEM de la llista, Oppo no sembla que mostri l'opció segura de fitxers dins del gestor de fitxers natiu. En canvi, la solució predeterminada és visitar els menús esmentats anteriorment per veure-la. Tanmateix, podeu crear una drecera de la pantalla d'inici a la vostra visita Caixa forta privada, toqueu el botó Cogolli habilitant la commutació per a Drecera de la pantalla de casa.
Samsung
Samsung ja fa temps que té les funcions de bloqueig d’aplicacions i amagada d’arxius, l’anomenen carpeta segura i és una solució força completa.
Per començar amb la funció, haureu de tocar Configuració> Pantalla de bloqueig i seguretat> Carpeta segura. A partir d’aquí, haureu d’iniciar la sessió al vostre compte Samsung o crear-ne un si no en teniu.
Un cop us heu iniciat la sessió, només cal que seleccioneu el tipus de bloqueig que s’utilitza per accedir a la vostra carpeta segura i, després, activeu els commutadors per a l’empremta digital i l’iris. Ja podeu accedir a la vostra carpeta segura mitjançant el vostre escàner d’iris o escàner d’empremtes dactilars. Fins i tot podeu fer un pas més enllà seleccionant el botó Empremta digital + opció, que us permet desbloquejar una carpeta segura amb un dit específic.
Després d’haver configurat la vostra carpeta segura, haureu de veure la carpeta al menú d’aplicacions. Tot el que heu de fer és tocar-lo, fer servir la biomètrica o el PIN, i sou a la carpeta. Per afegir elements a la vostra carpeta segura, toqueu la tecla Afegir aplicacions o Afegeix arxius icona a la carpeta i seleccioneu els elements que vulgueu. També podeu afegir fitxers des del directori L’aplicació Els meus fitxers premeu el botó pertinent i manteniu premut el fitxer pertinent Menú de tres punts> Desplaceu-vos a una carpeta segura.
Vivo
Vivo va parlar del món de la tecnologia fa 12 mesos, quan va mostrar els primers telèfons de producció amb un sensor d’empremta digital a la pantalla. Naturalment, els telèfons permeten amagar aplicacions i fitxers darrere d'una caixa de seguretat biomètrica també.
Per activar la funció, visiteu Configuració> Seguretat i privadesa> Xifrat de privadesa i aplicacions o configuració> Empremta digital, cara i contrasenya> Xifrat de privadesa i aplicació. Un cop hàgiu visitat aquests menús, se us demanarà que introduïu una nova contrasenya per a aquesta funcionalitat. Introduïu la contrasenya que desitgeu i se us dirigirà a una llista de les vostres aplicacions, amb una commutació al costat de cadascuna per habilitar o desactivar l'accés mitjançant una empremta digital.
Al llançar per primera vegada una aplicació amb protecció d'empremtes digitals, haureu d'introduir la contrasenya esborrada al paràgraf anterior (així com la contrasenya de la pantalla de bloqueig), però el telèfon us demanarà que activeu el bloqueig d'aplicacions d'empremtes dactilars per a la seva utilització futura. És bastant útil per ocultar aplicacions darrere d’una caixa forta protegida d’empremtes digitals.
Si voleu ocultar imatges i vídeos darrere d'una paret biomètrica, podeu trobar la carpeta al gestor de fitxers preinstal·lat (Gestor de fitxers> Arxiu segur o Configuració> Seguretat i privadesa> Caixa de fitxers). Us autenticareu amb la mateixa contrasenya introduïda anteriorment (així com la contrasenya de la pantalla de bloqueig), però, un cop més, el telèfon us demanarà si voleu utilitzar la vostra empremta digital per a l'accés futur. Pel que fa a afegir fitxers a aquesta carpeta, tot el que heu de fer és iniciar el gestor de fitxers, mantenir el fitxer desitjat i, després, tocar Més> Moure's al fitxer segur.
Xiaomi
Xiaomi és un altre fabricant que ofereix una funcionalitat de bloqueig d'empremtes digitals més profunda a la seva pell d'Android. Per activar el bloqueig d'aplicacions d'empremtes digitals, només heu de visitar la secció Aplicació de seguretat a continuació, toqueu el botó Bloqueig d'aplicacions icona. A partir d’aquí, haureu d’introduir un PIN / contrasenya i triar les aplicacions que vulgueu amagar. Ara, quan obriu aquestes aplicacions, se us demanarà que busqueu el dit.
Cal amagar fitxers específics? Bé, Xiaomi ofereix una solució anomenada Carpetes ocultes a MIUI 10, accessible des del llançament del directori Gestor d'arxius i puntejant Carpetes ocultes a la barra lateral.Un cop hàgiu tocat aquesta carpeta, haureu d’introduir una contrasenya, un patró o escanejar el dit per obrir-la.
També teniu tres maneres d’afegir elements a una carpeta oculta, la primera ruta mitjançant el gestor de fitxers. Haureu de tocar i retenir el fitxer pertinent al gestor de fitxers i, a continuació, tocar Menú de tres punts> Amagar. La segona opció és via Carpeta oculta> Menú de tres punts> Afegir fitxers. A continuació, podeu navegar pels fitxers per seleccionar l’element desitjat. La tercera manera d’afegir fitxers a una carpeta oculta és llançar la galeria, tocar i mantenir una imatge premuda Menú de tres punts> Amagar.
Aplicacions Android de bloqueig d’empremtes digitals
Si el telèfon no té la funcionalitat de bloqueig d’aplicacions preinstal·lada, hi ha algunes aplicacions disponibles a Play Store amb funcions similars. És possible que no siguin tan bons com el suport natiu, però sens dubte són millors que res.
LOCKit: Bloqueig d'aplicacions, Fotos Volta, Bloqueig d'empremtes digitals
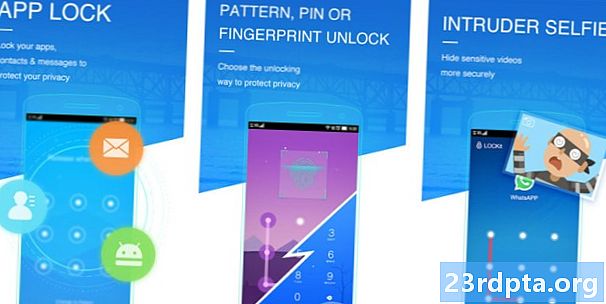
Una de les aplicacions d'aquest tipus més plenes de funcions, LOCKit és un nucli únic per bloquejar les vostres aplicacions, fotos i vídeos. I en un tocat clar, ofereix la possibilitat de prendre instantànies de persones que intenten accedir a les llaminadures bloquejades. Per començar, és bastant fàcil, ja que li atorguen els permisos necessaris (dibuixant altres aplicacions), estableix un PIN i crea una pregunta de seguretat.
La funcionalitat no és perfecta. Podeu veure una aplicació bloquejada al menú de recents. Tot i això, sembla ser només el cas d'algunes aplicacions de tercers. LOCKit també està farcit d’anuncis, que van des dels anuncis de l’aplicació principal fins a anuncis grans de la pantalla d’autenticació abans de desbloquejar una aplicació. Tot i així, sembla que la funcionalitat bàsica funciona bé per a una aplicació de tercers.
AppLock (DoMobile Lab)
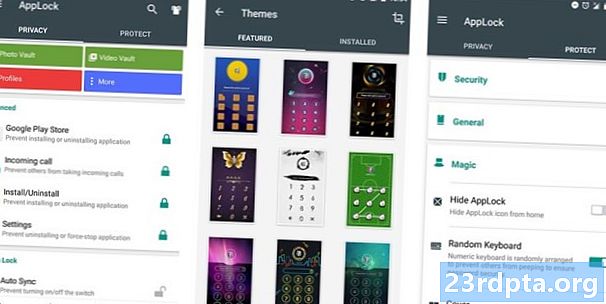
Una de les nostres millors opcions, AppLock és una altra utilitat de bloqueig d'aplicacions d'empremtes digitals amb moltes funcions. Des de les funcions bàsiques de bloqueig d’aplicacions fins a bloquejar la connectivitat (com el Bluetooth), abasta moltes bases.
L'eina també pot amagar contingut multimèdia i admet el teclat aleatori i el bloqueig PIN invisible. A més, podeu desactivar la possibilitat de veure les aplicacions bloquejades a través del menú de recents, però això fa que el menú dels recents sigui inutilitzable.
AppLocker (Burakgon LTD)
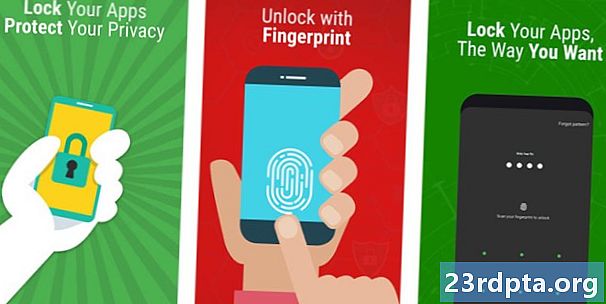
Probablement sigui la utilitat més atractiva d'aquesta llista, AppLocker ofereix una fórmula senzilla i inspirada en la fórmula de bloqueig d'aplicacions d'empremtes dactilars. Per començar, també és senzill, ja que especifiqueu un patró de PIN i de bloqueig, i activeu els permisos necessaris.
Tanmateix, hi ha alguns desavantatges de l'aplicació, ja que no ofereix cap funcionalitat segura per a fitxers i, tot i que, podeu veure el contingut de l'aplicació bloquejada al menú de recents. A més, tancar el bloqueig d’aplicacions (és a dir, desactivar-lo sense recents) també desbloqueja les aplicacions prèviament bloquejades. Tingueu en compte si voleu descarregar-lo.
Hi ha algun fabricant destacat amb suport natiu per a la funcionalitat de bloqueig d'aplicacions d'empremtes digitals?