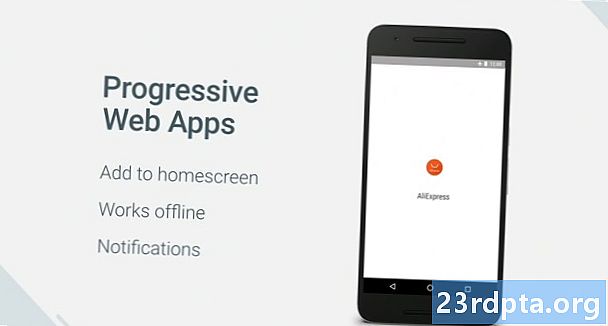Content
- Google Calendar no funciona: solucions per a dispositius Android
- Correcció número 1: reinicieu el dispositiu
- Instruccions pas a pas:
- Correcció número 2: comproveu la vostra connexió a Internet
- Instruccions pas a pas:
- Correcció número 3: actualitzeu el sistema operatiu
- Instruccions pas a pas:
- Correcció número 4: esborreu la memòria cau i les dades de l’aplicació
- Instruccions pas a pas:
- Correcció número 5: comproveu la vostra data i hora
- Instruccions pas a pas:
- Correcció número 6: actualitza l'aplicació Calendar
- Instruccions pas a pas:
- Google Calendar no funciona: solucions per a PC (navegador Chrome)
- Correcció número 1: actualitza Chrome
- Instruccions pas a pas:
- Correcció número 2: comproveu la vostra connexió a Internet
- Instruccions pas a pas:
- Correcció número 3: comproveu les extensions
- Instruccions pas a pas:
- Correcció número 4: Esborra la memòria cau i les galetes
- Instruccions pas a pas:

Actualització 18 de juny de 2019 (13:45 ET): Sembla que la resolució de l'actualitat de Google Calendar s'ha resolt. Si encara teniu problemes, consulteu les solucions següents.
Actualització de Google Calendar: esperem resoldre el problema del servei que afecti a la majoria dels usuaris de Google Calendar avui a les 10:40 PT. Tingueu en compte que aquest període de temps és una estimació i pot canviar. Disculpeu la pertorbació i gràcies per mantenir-nos.
- Suite G (@gsuite) 18 de juny de 2019
Com que la gran majoria del món utilitza Gmail, no ha de sorprendre que Google Calendar sigui un dels serveis del calendari més populars. Però això significa que quan el servei baixa, milions d’usuaris es veuen afectats.
Si Google Calendar no funciona per a vosaltres, aquí teniu algunes solucions que heu de provar. Només cal recordar que, si el problema es troba al final de Google, tot el que podeu fer és esperar a que es publiqui una correcció.
Google Calendar no funciona: solucions per a dispositius Android

Correcció número 1: reinicieu el dispositiu
S'han solucionat molts problemes relacionats amb els telèfons intel·ligents mitjançant la reiniciació d'un dispositiu. Això tanca les aplicacions que es publiquen en segon pla, entre d'altres, que podrien causar els problemes que teniu.
És una solució ràpida i senzilla que només té un minut més o menys. Si veieu que el calendari no funciona, mantingueu premut el botó d'engegada al dispositiu i toqueu l'opció de reinici que apareix a la pantalla. Després que el telèfon intel·ligent es torni a encendre, obriu l'aplicació Calendar i comproveu si s'ha solucionat el problema.
Instruccions pas a pas:
Pas 1: Manteniu premut el botó d’engegada del dispositiu.
Pas 2: Toqueu l’opció de reinici que apareix a la pantalla.
Pas 3: Proveu d’obrir l’aplicació Calendar després que el dispositiu s’encengui.
Correcció número 2: comproveu la vostra connexió a Internet

El motiu pel qual podríeu arribar a Google Calendar pot ser degut a problemes de connexió. Si veieu que el calendari no funciona, el primer que heu de fer és comprovar si esteu connectats o no a Internet obrint el menú de configuració: WiFi o xarxa mòbil.
Si no ho és, acaba de trobar el problema. Però si esteu connectat, intenteu buscar alguna cosa a Google per veure si teniu accés a Internet. En alguns casos, podeu estar connectat a una xarxa Wi-Fi, però encara no hi ha accés a Internet per diversos motius.
Si podeu visitar llocs web diferents del calendari, la connexió no té la culpa.
Llegeix més: Què fer si el telèfon no es connecta a Wi-Fi
Instruccions pas a pas:
Pas 1: obriu el menú de configuració del dispositiu.
Pas 2: connecteu-vos a una xarxa Wi-Fi o a la xarxa del vostre transportista, si encara no ho esteu.
Pas 3: obriu l'aplicació Google Calendar i vegeu si funciona.
Correcció número 3: actualitzeu el sistema operatiu
Hi ha una possibilitat, tot i que petita, que si Google Calendar no funciona, pot ser que es causi per una versió datada d'Android. Obriu el menú de configuració del dispositiu, seleccioneu "Actualitzacions del sistema" i descarregueu-ne l'actualització. Tingueu en compte que, en funció del vostre dispositiu, les "Actualitzacions del sistema" es podrien localitzar a l'opció "Quant al telèfon" del menú de configuració.
Un cop hàgiu descarregat l'actualització, toqueu el botó Instal·la i deixeu que el dispositiu es pugui reiniciar. A continuació, obriu Calendar i comproveu si el problema persisteix.
Instruccions pas a pas:
Pas 1: Obriu el menú de configuració del dispositiu.
Pas 2: Cerqueu i puntegeu en "Actualitzacions del sistema", que es poden trobar a la carpeta "Quant al telèfon".
Pas 3: Baixeu i instal·leu l'actualització si hi ha disponible.
Correcció número 4: esborreu la memòria cau i les dades de l’aplicació
La següent correcció d'aquesta llista és esborrar la memòria cau i les dades del calendari. El primer suprimeix les dades temporals, mentre que el segon es lliura de totes les dades d’aplicacions, incloses diverses configuracions.
Obriu el menú de configuració del dispositiu, toqueu "Aplicacions" i seleccioneu Google Calendar. El següent pas és triar “Emmagatzematge”, que mostrarà dues opcions: Netejar dades i Netejar la memòria cau. Netegeu primer la memòria cau i comproveu si el calendari ara funciona com hauria de ser. Si no és així, vés enrere i esborra també les dades per veure si això soluciona el problema.
Llegiu: Què és la memòria cau - explica Gary
Instruccions pas a pas:
Pas 1: Obriu el menú de configuració del dispositiu.
Pas 2: Toqueu "Aplicacions" i seleccioneu Google Calendar.
Pas 3: Trieu l’opció “Emmagatzematge” i toqueu “Neteja dades / Esborra la memòria cau”.
Correcció número 5: comproveu la vostra data i hora
Tot i que sona estrany, la configuració de la data i l'hora podrien ser el motiu dels problemes relacionats amb el calendari. Els servidors de Google podrien tenir problemes per sincronitzar-los si no els definiu correctament.
Per solucionar-ho, dirigiu-vos a la configuració del dispositiu, toqueu “Data i hora” i assegureu-vos que l’opció “Data i hora automàtiques” està activada. Si això no soluciona el problema, passa a la solució següent d'aquesta llista.
Instruccions pas a pas:
Pas 1: Obriu el menú de configuració del dispositiu.
Pas 2: Toca “Data i hora”.
Pas 3: Activa l’opció “Data i hora automàtiques”.
Correcció número 6: actualitza l'aplicació Calendar

L’últim que podeu provar si veieu que Google Calendar no funciona és actualitzar l’aplicació del vostre dispositiu. Per comprovar si hi ha una actualització disponible, obriu l'aplicació Google Play Store, seleccioneu l'opció "Les meves aplicacions i jocs" del menú i comproveu si Calendar es troba a la llista "Actualitzacions".
Si és així, toqueu el botó “Actualitzar” i espereu un minut més o menys per completar el procés. Un cop acabat això, engegueu l’aplicació Calendar per comprovar si tot és com hauria de ser ara.
Instruccions pas a pas:
Pas 1: Obriu l’aplicació Google Play Store.
Pas 2: Toqueu "Les meves aplicacions i jocs".
Pas 3: Toqueu el botó "Actualitzar" al costat de l'aplicació Google Calendar si hi ha una actualització disponible.
Google Calendar no funciona: solucions per a PC (navegador Chrome)

Correcció número 1: actualitza Chrome
Si no podeu comprovar el calendari a Chrome, prova d'actualitzar el navegador.És una tasca fàcil de realitzar, ja que només cal fer clic sobre la icona (tres punts verticals) que hi ha a la cantonada superior dreta, seleccionar "Ajuda" i triar "Quant a Google Chrome". S'obrirà una pàgina dedicada i si hi ha una actualització disponible, feu clic a Instal·la i seguiu les instruccions.
Instruccions pas a pas:
Pas 1: Feu clic a la icona (tres punts verticals) que hi ha a l'extrem superior dret del navegador.
Pas 2: Seleccioneu "Ajuda" i trieu "Quant a Google Chrome".
Pas 3: Feu clic a "Instal·la" i seguiu les instruccions si hi ha disponible una actualització.
Correcció número 2: comproveu la vostra connexió a Internet
Igual que amb la versió d’Android descrita anteriorment, la connexió a Internet pot ser l’arrel del problema. Proveu de realitzar una cerca a Google o visiteu un lloc web aleatori per veure si es carrega. Si no ho fa, feu una ullada a la configuració de la connexió per assegurar-vos que tot surti efectiu. També podeu restablir l’encaminador o bé trucar al vostre ISP si no us serveix. Tanmateix, si s'estableix la connexió, continua la cerca de la correcció correcta.
Instruccions pas a pas:
Pas 1: Visiteu un lloc web aleatori per comprovar si esteu connectats a Internet.
Pas 2: Connecta’t a internet si encara no ho ets.
Pas 3: Restabliu el router si teniu problemes.
Correcció número 3: comproveu les extensions
Hi ha algunes extensions de Chrome útils, però algunes poden fer més mal que bé. Per saber si un d’ells té la culpa o no dels problemes relacionats amb el calendari, prova de comprovar el servei en mode d’incògnit.
Les extensions no funcionen en mode d’incògnit. Així, si podeu accedir a Calendari, esbrineu quin heu instal·lat al mateix temps que va començar el problema i suprimiu-lo. Podeu fer-ho fent clic a la icona (tres punts verticals) que hi ha a la cantonada superior dreta, seleccioneu "Més eines" i feu clic a "Extensions". Això us mostrarà una pàgina on podeu desactivar o desinstal·lar totes les extensions que feu servir. .
Instruccions pas a pas:
Pas 1: Feu clic a la icona (tres punts verticals) que hi ha a l'extrem superior dret del navegador.
Pas 2: Feu clic a "Més eines" i després a "Extensions".
Pas 3: Desactiveu / suprimiu les extensions per veure si soluciona el problema.
Correcció número 4: Esborra la memòria cau i les galetes

Si podeu visitar Calendar en mode d’incògnit, però no podeu aconseguir que funcioni a la versió regular de Chrome tot i desactivar totes les extensions, esborrar la memòria cau i les galetes.
Feu clic a la icona (tres punts verticals) que hi ha a l'extrem superior dret del navegador, trieu "Més eines" i, a continuació, seleccioneu "Netegeu les dades de navegació". Trieu l'opció "Des del temps" del menú desplegable i, esborreu les dades fent clic al botó dedicat.
Instruccions pas a pas:
Pas 1: Feu clic a la icona (tres punts verticals) que hi ha a l'extrem superior dret del navegador.
Pas 2: Feu clic a "Més eines" i després a "Netegeu les dades de navegació".
Pas 3: Trieu l’opció de “principi del temps” i feu clic a “Netegeu les dades de navegació”.
Amb sort, aquestes solucions solucionin els problemes relacionats amb el calendari en un dispositiu Android o un PC. Hi podria haver més disponibles, però els que es tracten en aquesta publicació són els més habituals.
Quin us va funcionar?
Relacionat:
- Com utilitzar Google Calendar: tot el que necessiteu saber
- Com compartir un calendari de Google: guia pas a pas
- Com transferir o sincronitzar el vostre calendari d’iPhone a Android