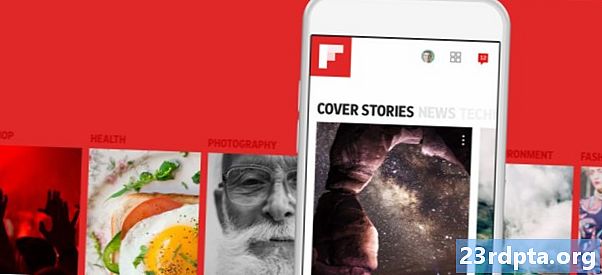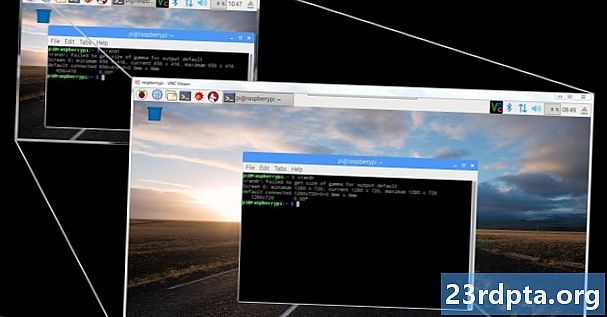
Content
- Com canviar la resolució de pantalla a Windows 10:
- Com canviar la resolució de pantalla a Windows 10 per múltiples
- Com canviar les tarifes d’actualització a Windows 10
- Com crear un costum

1. Clic dret a l'escriptori.
2. Seleccioneu Configuració de la pantalla al menú.

3. Desplaceu-vos cap avall cap a Resolució.
4. Seleccioneu la resolució voleu al menú ampliat.

5. Seleccioneu Mantenir els canvis si la resolució funciona com s’esperava o Revertir si la configuració causa problemes.
Si la nova resolució distorsiona la pantalla fins al punt que es troba no puc fer cap canvi, Windows 10 tornarà automàticament a la resolució original al cap de 15 segons.
Per obtenir la millor experiència, trieu la resolució indicada com a Recomanat.
Com canviar la resolució de pantalla a Windows 10:

1. Feu clic al botó Inici i seleccioneu la icona "engranatge" al menú Inici. Això obre l'aplicació Configuració.

2. Seleccioneu Sistema.

3. El Pantalla la categoria s’obre per defecte. Desplaceu-vos cap avall cap a Resolució.
4. Seleccioneu la resolució voleu al menú ampliat.

5. Seleccioneu Mantenir els canvis si la resolució funciona com s’esperava o Revertir si la configuració causa problemes.
Si la nova resolució distorsiona la pantalla fins al punt que es troba no puc fer cap canvi, Windows 10 tornarà automàticament a la resolució original al cap de 15 segons.
Per obtenir la millor experiència, trieu la resolució indicada com a Recomanat.
Com canviar la resolució de pantalla a Windows 10 per múltiples
Si teniu dues o més pantalles, podeu canviar les resolucions individuals.
1. Agafeu el Curt o Llarg Ruta indicada anteriorment per accedir a la secció Pantalla de l'aplicació Configuració de Windows 10.
2. Com es mostra més amunt, haureu de veure dos o més rectangles amb números. En el nostre exemple, tenim dos monitors connectats a un ordinador portàtil. El "1" representa la pantalla principal del portàtil. Si simplement dupliqueu l'escriptori de Windows 10 a monitors externs, la resolució que definiu a la pantalla 1 serà la mateixa a totes les pantalles connectades si admeten aquesta resolució.
Si l'escriptori es troba en mode estès, realitzeu el següent:
1. Feu clic al rectangle associat a la pantalla voleu modificar.

2. Desplaceu-vos cap avall cap a Resolució i seleccioneu la resolució voleu al menú ampliat.

3. Seleccioneu Mantenir els canvis si la resolució funciona com s’esperava o Revertir si la configuració causa problemes.
Si la nova resolució distorsiona la pantalla fins al punt que es troba no puc fer cap canvi, Windows 10 tornarà automàticament a la resolució original al cap de 15 segons.
Per obtenir la millor experiència, trieu la resolució indicada com a Recomanat.
Com canviar les tarifes d’actualització a Windows 10
Si només voleu canviar la resolució sense fer front a les taxes de refresc, el vostre viatge s’acaba aquí. Aquesta secció tracta de seleccionar una resolució específica i una velocitat de refresc específica, com ara 1.920 x 1.080 a 75Hz.És un bon lloc perquè els jugadors experimentin amb resolucions i taxes de refresc per obtenir la millor experiència dels seus display connectats.

1. Feu clic amb el botó dret a l'escriptori i seleccioneu Configuració de la pantalla o prendre el Arranjament> Pantalla ruta per l’aplicació Configuració.
2. Desplaceu-vos fins a la direccióConfiguració avançada de la visualització enllaç.

3. Sota Trieu pantalla, seleccioneu la pantalla que voleu modificar al menú desplegable.
4. Feu clic a la tecla Propietats de l'adaptador de pantalla per a la pantalla # (el que trieu al pas 3) enllaç.
5. A la finestra emergent, feu clic a Llista tots els modes botó.
6. Seleccioneu una resolució i un percentatge d’actualització en una segona finestra emergent.
7. Feu clic a D'acord.
8. Feu clic Sol·licitar.

9. La resolució canviarà. En una altra finestra emergent, seleccioneu Mantenir els canvis si el commutador ha funcionat tal com s'esperava, o feu clic Revertir si l’interruptor no funcionava correctament. Windows 10 tornarà automàticament a la configuració original als 15 segons si no veieu res a la pantalla.
Com crear un costum
Els fabricants de pantalles programen una llista a les seves pantalles que contenen combinacions de velocitat i actualització estables i que funcionen correctament en el seu producte. Windows 10 utilitza aquesta llista per presentar les vostres opcions de resolució a l’aplicació Configuració. Però hi ha una probabilitat que la vostra pantalla pugui "no oficialment" superar la configuració recomanada per Windows 10.
Per exemple, la targeta gràfica del vostre PC pot ser compatible amb una resolució de 3.840 x 2.160 a 120 Hz, però Windows 10 us ha fixat a 2.560 x 1.440 a 60Hz. Aquest límit es basa en la llista "segura" del fabricant de la pantalla, però no vol dir que no pugueu augmentar amb una petita experimentació. L’inconvenient d’aplicar una combinació de més alta resolució i taxa d’actualització és que podríeu fer malbé la pantalla, així que experimenteu amb el vostre propi risc.
Com s'ha assenyalat, aquesta guia es basa en ordinadors que inclouen un xip gràfic discret proporcionat per Nvidia (GeForce).

1. Feu clic amb el botó dret a l'escriptori i seleccioneu el botó Tauler de control de Nvidia opció al menú resultant.

2. Seleccioneu el menú esquerre de la taula de control Nvidia Resolució de canvis. Tingueu en compte que podeu fer aquesta ruta versus les instruccions que apareixen a la secció Curt. Llarg, i Hardcore rutes previstes anteriorment.
3. Seleccioneu la pantalla que voleu personalitzar.
4. Feu clic a la teclaPersonalitzar botó.

5. A la finestra emergent, comproveu Activa les resolucions no exposades per l'opció de visualització i, a continuació, feu clic a D'acord.
6. Si encara no veieu la resolució que voleu, feu clic de nou al botó Personalitza.
7. Feu clic al botó Crea resolució personalitzada.

8. A la finestra següent, podreu veure les opcions per configurar els píxels horitzontals, les línies verticals, la velocitat d’actualització, la profunditat de color i molt més. Una vegada més, aquesta eina de personalització no és la destinada a la mitjana de Joe i pot danyar la pantalla. Aquí teniu algunes notes:
Píxels horitzontals: El nombre de píxels d’una sola línia d’esquerra a dreta. Llistem els números de mostra en negreta:
- 1920 x 1080 (Full HD o 1080p)
- 2560 x 1440 (Quad HD o 1440p)
- 3840 x 2160 (Ultra HD o 2160p)
Línies verticals: El nombre de línies d'exploració verticals incloses a la pantalla d'esquerra a dreta. Llistem els números de mostra en negreta:
- 1920 x 1080 (Full HD o 1080p)
- 2560 x 1440 (Quad HD o 1440p)
- 3840 x 2160 (Ultra HD o 2160p)
Freqüència d'actualització: Quantes vegades la pantalla mostra una imatge per segon. Si teniu una targeta gràfica que emet 60 fotogrames per segon, voleu que la pantalla estigui a 60 Hz.
Tipus d'escaneig progressiu: Representa tota la imatge alhora. Això redueix el parpelleig.
Tipus d'escaneig entrellaçat: La meitat de la imatge apareix seguida de la segona meitat 1/60 de segon després. Això provoca un parpelleig perceptible.
Cronologia: Per defecte, aquesta opció està automàtica. No haureu de canviar aquesta configuració si la vostra pantalla està connectada mitjançant DisplayPort o HDMI. Aquesta secció tracta els ports DVI i els monitors basats en CRT analògics.
9. Feu clic al botó Prova per veure si funciona la vostra resolució personalitzada. La pantalla es mostrarà en negre per un moment.
Amb la combinació de números adequada, haureu de veure un quadre emergent que mostra una prova exitosa. Si voleu mantenir la nova resolució, feu clic al botó Sí. Sinó, feu clic al botó No. Si la prova distorsiona la pantalla fins al punt que no veieu res, Windows 10 tornarà a la resolució de funcionament original en 15 segons.

10. Ara hauríeu de veure la nova resolució a la secció Personalitzar finestra. Podeu editar aquesta configuració fent clic a la icona del marcador al costat del seu nom, suprimir-la fent clic al "X" vermell o activar-la marcant la casella. Feu clic a D'acord per tancar la finestra Personalitzar.

11. La resolució personalitzada ja està disponible a través del tauler de control Nvidia i l’aplicació Configuració de Windows 10. Per configurar la pantalla a la nova resolució al tauler de control de Nvidia, feu clic a la configuració i després Sol·licitar botó.
Això conclou la nostra guia sobre com canviar la resolució de pantalla a Windows 10. A continuació, es mostren algunes guies més per ajudar-vos a navegar per Windows 10:
- Com reproduir el Xbox One a Windows 10
- Com actualitzar Windows 10 i resoldre problemes d’actualització
- Com fer una restauració del sistema a Windows 10