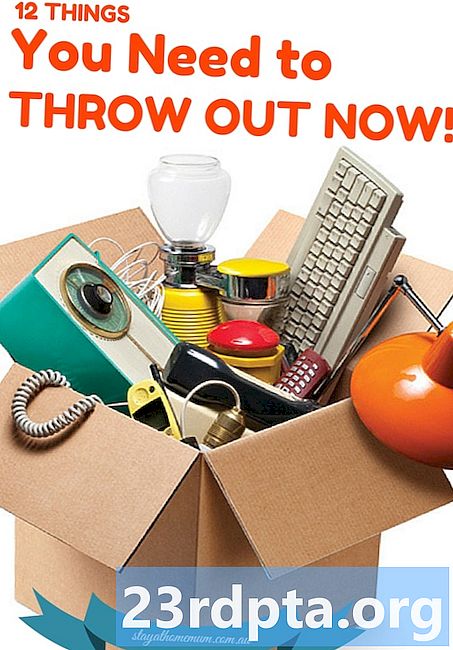Content
- S'ha produït un error en verificar el sistema de comandes
- Neteja de disc
- Neteja de disc: la versió hardcore
- Defragram la unitat

1. Feu clic la icona "carpeta" a la barra de tasques per obrir Explorador de fitxers.

2. Dins Explorador de fitxers, la vista per defecte ésAquest ordinador llistant totes les unitats d’emmagatzematge al tauler dret.
3. Feu clic amb el botó dret a la unitat vols netejar.
4. Seleccioneu Propietats al menú emergent

5. Feu clic a la tecla Eines fitxa
6. Sota Error de comprovació, feu clic a la tecla Comproveu botó.
7. Windows 10 pot dir que no és necessari analitzar. Si voleu escanejar, feu clic a Escaneig del disc opció
S'ha produït un error en verificar el sistema de comandes

1. Tipus CMD al camp de cerca de Cortana a la barra de tasques.

2. Feu clic amb el botó dret a la finestra de comanda aplicació d'escriptori en els resultats.
3. Seleccioneu Executa com administrador al menú emergent nou.
4. Seleccioneu Sí a la finestra emergent Control de compte d'usuari.

5. A la sol·licitud de comandament, escriviu chkdsk C: / f al costat de l'entrada C: Windows system32>.
6. Ja que actualment utilitzeu el PC, haureu d’escanejar la unitat més endavant. Tria I per planificar una exploració la propera vegada que el PC reiniciï.
7. Tanqueu el sistema de comandes.
Neteja de disc

1. Feu clic la icona "carpeta" a la barra de tasques per obrir Explorador de fitxers.

2. Dins Explorador de fitxers, la vista per defecte ésAquest ordinador llistant totes les unitats d’emmagatzematge al tauler dret.
3. Clic dret a la unitat vols netejar.
4. Seleccioneu Propietats al menú emergent

5. El Propietats la finestra carrega el fitxer Pestanya general per defecte. Feu clic a Neteja de disc.

6. A continuació Neteja de disc a la finestra, comproveu tot el que vulgueu netejar.
A la llista veureu una opció a comprimeix la unitat del sistema operatiu si netegeu la unitat C principal on es troba Windows 10. Això vol dir que Windows 10 comprimirà tot allò emmagatzemat en aquesta unitat (inclòs el sistema operatiu) en un paquet compacte. El vostre ordinador funcionarà com de costum, només tindreu més espai. L’opció del nostre PC de prova promet 200 GB d’espai lliure addicional en un disc d’1 TB després de la compressió.
També hi ha dues opcions per suprimir les descàrregues. Tenen un propòsit similar: suprimir tot el que resideixi Descàrregues carpeta. Són novetats introduïdes a Windows 10 1809 (actualització d'octubre de 2019) i semblen complir la mateixa funció. NO VEUREU AQUESTES OPCIONS si hi ha fitxers que voleu conservar. En canvi, suprimiu manualment el que no vulgueu a la carpeta de descàrregues.
Aquí hi ha opcions que podeu netejar de manera segura:
- Arxius temporals d’internet
- Fitxers d’optimització d’entrega
- Paperera de reciclatge
- Expedients temporals
- Miniatures
Et proposem que ho facis no netejar (deseleccionar):
- Arxius de programa descarregats
- Memòria cau shader DirectX (si ets un jugador)
- Descàrregues
- Hola cara
- Suprimeix tots els punts de restauració del sistema
- Arxius descarregats
7. Després de seleccionar tot el que vulgueu netejar, feu clic a D'acord.
8. Feu clic Suprimeix fitxers a la finestra emergent
Neteja de disc: la versió hardcore

1. Feu clic la icona "carpeta" a la barra de tasques per obrir Explorador de fitxers.

2. Dins Explorador de fitxers, la vista per defecte ésAquest ordinador llistant totes les unitats d’emmagatzematge al tauler dret.
3. Feu clic amb el botó dret a la unitat vols netejar.
4. Seleccioneu Propietats al menú emergent

5. El Propietats la finestra carrega el fitxer Pestanya general per defecte. Feu clic a Neteja de disc.

6.Sobre el següent Neteja de disc , feu clic a la finestra Netegeu els fitxers del sistema botó.
7. Després que Windows 10 reuneixi informació, veureu una llista una mica més llarga.
Aquí hi ha opcions que podeu netejar de manera segura:
- Neteja de l’actualització de Windows
- Antivirus de Windows Defender
- Arxius de registre d’actualització de Windows
- Arxius temporals d’internet
- El sistema ha creat fitxers Windows Reporting Error
- Fitxers d’optimització de lliurament
- Paperera de reciclatge
- Expedients temporals
- Miniatures
Et proposem que ho facis no netejar (deseleccionar) `:
- Arxius de programa descarregats
- DirectX Shader Cache (si sou jugadors)
- Paquets del controlador de dispositiu
- Descàrregues
- Hola cara
- Fitxers de recursos d’idioma
- Suprimeix tots els punts de restauració del sistema
- Arxius descarregats
Defragram la unitat
Ara que heu desallotjat tots els fitxers molestos i no desitjats al vostre PC, arreglar-ho tot en ordre és el següent pas. Les dades fragmentades emmagatzemades en el rendiment de colls d’ampolla de les unitats primàries i secundàries, ja que Windows 10 triga més temps a buscar en diverses ubicacions físiques les dades que necessita. Amb les dades col·locades en un ordre lògic, Windows 10 dedica menys temps a buscar dades i accelera el vostre PC. Windows 10 normalment optimitza les unitats automàticament durant hores inactives, però podeu optimitzar manualment les unitats mitjançant els passos següents:

1. Feu clic la icona "carpeta" a la barra de tasques per obrir Explorador de fitxers.

2. Dins Explorador de fitxers, la vista per defecte ésAquest ordinador llistant totes les unitats d’emmagatzematge al tauler dret.
3. Feu clic amb el botó dret a la unitat que vulgueu netejar.
4. Seleccioneu Propietats al menú emergent

5. El Propietats la finestra carrega el fitxer Pestanya general per defecte. Feu clic a la tecla Eines fitxa
6. Sota Optimitza i desfragmenta la unitat, feu clic a la tecla Optimitzar botó.
7. A la finestra següent, seleccioneu la unitat que desitgeu optimitzar.

8. Feu clic a la tecla Analitzar botó per veure si la unitat necessita optimitzar-se, encara que llegeixi una fragmentació del 0%. Si la unitat és bona, feu clic a Tancar botó.
9. Si el vostre disc necessita optimitzar-lo, feu clic a Optimitzar botó.
10. Esbandiu i repeteixi totes les altres unitats locals.
11. Feu clic Tancar en acabar.
Si voleu canviar l’optimització programada del vostre PC, seguiu aquests passos:

1. Feu clic la icona "carpeta" a la barra de tasques per obrir Explorador de fitxers.

2. Dins Explorador de fitxers, la vista per defecte ésAquest ordinador llistant totes les unitats d’emmagatzematge al tauler dret.
3. Feu clic amb el botó dret a la unitat voleu optimitzar.
4. Seleccioneu Propietats al menú emergent

5. El Propietats la finestra carrega el fitxer Pestanya general per defecte. Feu clic a la tecla Eines fitxa
6. Sota Optimitza i desfragmenta la unitat, feu clic a la tecla Optimitzar botó.

7. A la finestra següent, feu clic a Canvia la configuració botó.

8. Assegureu-vos que Executeu una programació l'opció està marcada.
9. Seleccioneu diàriament, setmanalment o mensualment com a Freqüència.
10. Assegureu-vos que Augmenta la prioritat de tasques l'opció està marcada.
11. Feu clic a la tecla Tria botó per seleccionar totes les unitats que optimitzeu automàticament.
Això és tot el que necessiteu saber sobre com analitzar i netejar la unitat a Windows 10. Per obtenir més informació sobre com utilitzar Windows 10, feu clic a aquestes guies:
- Com reproduir el Xbox One a Windows 10
- Com fer text amb Windows 10
- Com dividir la pantalla a Windows 10
- Com actualitzar Windows 10 i resoldre problemes d’actualització
- Com fer una restauració del sistema a Windows 10
- Com habilitar el mode fosc a Windows 10, Office i Microsoft Edge