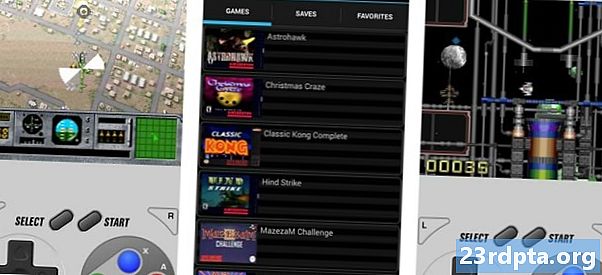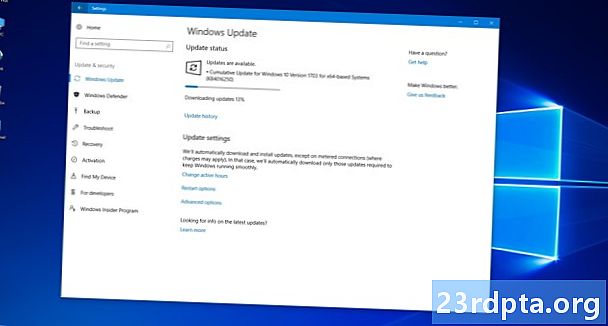
Content
- Actualitza manualment Windows 10 Part 1
- Actualitza manualment la part 2 de Windows 10
- S'estan solucionant els problemes d'actualització
- Instal·leu manualment una actualització de funcions

1. Col·loca el cursor al ratolí Al camp de cerca de Cortana.
2. Tipus Versió de Windows.
3. Seleccioneu Informació del sistema en els resultats.
4. Un cop es carrega l’aplicació d’escriptori, veureu la informació que es mostra al tauler dret. El número que vulgueu és al costat Versió cap a la part de baix Nom del sistema operatiu com es mostra més amunt.
5. Compareu aquest número amb el gràfic anterior per veure si teniu la darrera actualització de funcions.
Actualitza manualment Windows 10 Part 1
Com s'ha dit anteriorment, Windows 10 mantindrà el vostre PC automàticament actualitzat en segon pla durant les hores inactives (més endavant). Però si preferiu controlar plenament el procés d’actualització, comenceu seguint aquests passos.
Si preferiu mantenir actualitzacions automàtiques i només voleu assegurar-vos que Windows 10 tingui els pedaços més recents, salteu a la segona part.

1. Escriviu gpedit.msc al camp de cerca de Cortana
2. Seleccioneu Edita la política del grup en els resultats com es mostra més amunt.

3. A la Editor de polítiques de grup local, seguiu aquest camí:
Configuració de l’ordinador> Plantilles d’administració> Components de Windows> Windows Update
4. Localitzeu i feu doble clic a Configura actualitzacions automàtiques al tauler dret, com es mostra més amunt.

5. A la finestra emergent, seleccioneu Desactivat.
6. Feu clic a Sol·licitar botó.
7. Feu clic a D'acord botó.
Ara teniu el control complet del procés d’actualització de Windows 10.
Actualitza manualment la part 2 de Windows 10
Tant si heu desactivat les actualitzacions automàtiques com si heu deixat que Windows 10 conservi el control, seguiu aquests passos per obtenir manualment els últims pegats, solucions de seguretat i actualitzacions de funcions:

1. Feu clic al botó Inici i després feu clic a la icona "engranatge" que hi ha a la part esquerra del menú Inici. Això obre la secció Configuració aplicació
2. Una vegada que l’aplicació es carrega, seleccioneu Actualització i seguretat.

3. La finestra predeterminada és actualització de Windows. Feu clic a Buscar actualitzacions botó. Si escolliu actualitzacions automàtiques, tot es baixarà i s’instal·larà automàticament. Si heu desactivat les actualitzacions automàtiques, podeu seleccionar què descarregar i instal·lar. Reinicieu el dispositiu segons calgui.

4. Consulteu l’horari actiu per a actualitzacions automàtiques. Si no voleu que Windows 10 descarregui i instal·li actualitzacions mentre treballeu o jugueu, feu clic a l'opció Canviar l’horari actiu enllaç per configurar el vostre període de temps actiu de fins a 18 hores. Windows 10 s'actualitzarà fora d'aquestes hores.

5. Exploreu les opcions avançades. Feu clic a Opcions avançades enllaçar per aturar les actualitzacions de fins a 35 dies, alternar les descàrregues d’actualitzacions automàtiques a les connexions mètriques, triar quan s’instal·len les actualitzacions de funcions, mostrar una notificació quan el PC requereix un reinici i molt més. Personalitzeu aquesta configuració per adaptar-se a les vostres necessitats.
S'estan solucionant els problemes d'actualització

Si heu actualitzat Windows 10 amb correccions de seguretat, pedaços o una actualització de funcions i de sobte tenen problemes, podeu desinstal·lar una o totes les actualitzacions infractores. Realitzeu el següent:
1. Feu clic al botó Inici i després feu clic a la icona "engranatge" que hi ha a la part esquerra del menú Inici. Això obre la secció Configuració aplicació
2. Una vegada que l’aplicació es carrega, seleccioneu Actualització i seguretat.
3. La finestra predeterminada és actualització de Windows. Feu clic a Consulteu l’historial d’actualitzacions enllaç com es mostra més amunt.

4. A la finestra següent, feu clic a Desinstal·leu les actualitzacions enllaç.

5. Una nova Actualitzacions instal·lades apareix la finestra mitjançant el Tauler de control.
6. Feu clic a Instal·lat a capçalera de columna de manera que les dates d'instal·lació descendeixen cronològicament de dalt a baix.
7. Desinstal·leu qualsevol actualització recent que pugui causar un problema. Investigueu en línia primer per assegurar-vos que trieu l’actualització correcta.
Un altre mètode consisteix en restablir el PC, fer servir l'eina "nou inici" o simplement baixar de la versió anterior. Restablir el PC significa que Windows 10 torna al seu estat original fora de caixa quan el vau comprar i engegar el PC per primera vegada. Aquest mètode us permet guardar o eliminar fitxers del dispositiu si cal, i conserva tots els controladors i programes instal·lats pel fabricant.
L’opció Fresh Start torna a instal·lar Windows 10 amb la versió més recent, incloses totes les solucions de seguretat, els pedaços i les actualitzacions de funcions. Aquest mètode manté els fitxers intactes, però descarta totes les aplicacions i programari preinstal·lats pel fabricant. L'inici recent requereix una connexió a Internet mentre que el restabliment del PC no.
Finalment, baixar a una versió anterior de Windows 10 significa que simplement desinstal·leu una actualització de funcions que no funciona correctament al vostre PC, com ara la desinstal·lació de l’actualització d’octubre de 2018 i la baixada a l’actualització d’abril de 2018.

Per restablir el PC:
1. Feu clic al botó Inici i després feu clic a la icona "engranatge" que hi ha a la part esquerra del menú Inici. Això obre la secció Configuració aplicació
2. Una vegada que l’aplicació es carrega, seleccioneu Actualització i seguretat.
3. Seleccioneu Recuperació a l'esquerra.
4. Feu clic a la tecla Començar botó a sota Restablir aquest PC.
5. Trieu guardar els fitxers o suprimir-ho tot. El procés per restablir el PC s’iniciarà automàticament.

Torneu a la versió anterior de Windows 10:
1. Feu clic al botó Inici i després feu clic a la icona "engranatge" que hi ha a la part esquerra del menú Inici. Això obre la secció Configuració aplicació
2. Una vegada que l’aplicació es carrega, seleccioneu Actualització i seguretat.
3. Seleccioneu Recuperació a l'esquerra.
4. Feu clic a la tecla Començar botó a sota Torneu a la versió anterior de Windows 10 i seguiu les instruccions.

Utilitzeu Fresh Start per a Windows 10:
1. Feu clic a la fletxa amunt al costat del rellotge del sistema situat a la barra de tasques.
2. Feu clic amb el botó dret a la icona "escut" i tria Veure el tauler de seguretat. També podeu escriure Seguretat de Windows a la barra de cerca de Cortana per carregar l'aplicació Seguretat de Windows.

3. Un cop carregat, seleccioneu Rendiment i salut del dispositiu.

4. Desplaceu-vos cap avall i feu clic a la tecla informació addicional enllaç a la llista de baix Nou començament.

5. Feu clic a la tecla Començar botó.

També podeu accedir a l’inici nou a través de l’aplicació Configuració. Aquí és com:
1. Feu clic a Actualització i seguretat.
2. Seleccioneu Recuperació.
3. Desplaceu-vos cap avall cap a Més opcions de recuperació i feu clic a Obteniu més informació sobre com començar fresc amb una instal·lació neta de Windows enllaç.
4. Una finestra emergent us demana si voleu canviar d'aplicacions. Feu clic a Sí.
5. L'aplicació Windows Security apareix amb Inici nou al tauler dret.
Instal·leu manualment una actualització de funcions

Si, per algun motiu, una actualització de funcions es nega a descarregar i / o instal·lar-se correctament, podeu actualitzar manualment Windows 10. Feu el següent:
1. Obriu el navegador i dirigiu-vos a https://www.microsoft.com/en-us/software-download/windows10.
2. Feu clic a la tecla Actualitzar ara botó per descarregar l'Assistent d'actualització de Microsoft.
3. Localitzeu i executeu el programa i seguiu les instruccions. Instal·lar una actualització de funcions pot trigar molt, de manera que minimitzeu l’assistent d’actualització i continueu treballant fins que Windows 10 reiniciï el vostre PC.
Ara, heu de saber actualitzar Windows 10. A continuació, us presentem unes quantes altres guies de Windows 10 per ajudar-vos en el viatge del Windows:
- Com dividir la pantalla a Windows 10
- Com fer text amb Windows 10
- Com escanejar i netejar la unitat a Windows 10
- Com arrencar Windows 10 en mode segur