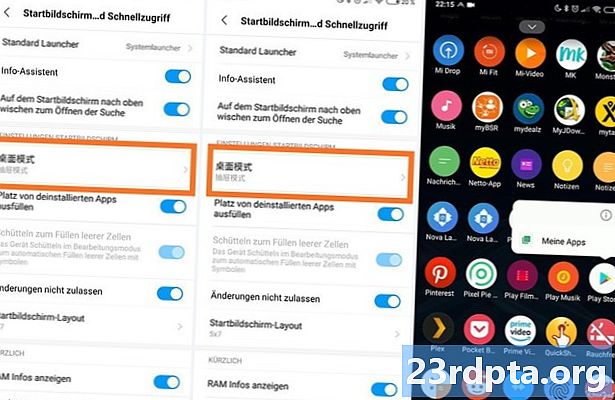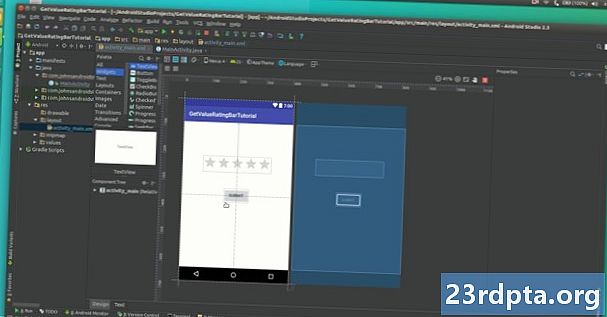
Content
- Com utilitzar la interfície d'usuari d'Android Studio
- Arxius i estructura del projecte
- Arxius més útils
- Resum

No us preocupeu, tindrà sentit tot un cop hi entreu. Amb una mica d’orientació, seràs professional en molt de temps. Per tant, obriu l’IDE i comencem la visita guiada.
Com utilitzar la interfície d'usuari d'Android Studio
Si apreneu a utilitzar Android Studio, heu d’entendre què fa tot. Hi ha un munt de finestres, icones i opcions de menú que poden semblar una sobrecàrrega sensorial.
La bona notícia és que no cal que sàpiga tot allò que encara fa i la manera més senzilla d’aprendre és aprendre cada botó i opció al trobar-lo.

Comencem amb els fonaments bàsics absoluts. El codi font es troba a la vostra dreta a la finestra més gran. El fitxer que heu seleccionat serà el que es mostri aquí. Just a sobre de la finestra hi ha una pestanya que probablement dirà MainActivity.java. Això significa que el fitxer que esteu veient i que editeu és MainActivity.java fitxer, que es carrega de manera predeterminada quan s'aplica l'aplicació a menys que hagueu escollit un nom diferent per a ell mateix al principi. A sobre, hi ha la ruta del fitxer:
Nom de l'aplicació> Aplicació> Src> Principal> Java> Nom del paquet> Nom de l'aplicació> MainActivity
Podeu tenir més d’un fitxer obert alhora i canviar entre ells fent clic a les pestanyes de la part superior. Probablement ja teniu dos fitxers oberts, de fet: activitat_main.xml i MainActivity.java. Si ho desitgeu, intenteu canviar entre aquestes.
A la part esquerra hi ha una jerarquia. Aquesta és l'estructura del vostre projecte. Bàsicament actua com un explorador d’arxius per mostrar-vos tots els fitxers implicats en el vostre projecte. Si seleccioneu una altra activitat, una classe o un fitxer de disseny, s'obriria a la finestra gran de la dreta.
Finalment, a la part inferior, tindreu una altra finestra on podreu veure s, un terminal, un Android Monitor i molt més. Es pot minimitzar la finestra en aquest moment, però si feu clic en alguna d’aquestes opcions inferiors, apareixerà.
Aquesta és l'estructura del vostre projecte i actua bàsicament com un explorador de fitxers per mostrar-vos tots els fitxers que participen en el vostre projecte.
Aquesta finestra és la que fareu servir per depurar l'aplicació (provar-la).
Per descomptat, a la part superior també teniu el vostre menú. Hi ha molt més que el que necessites preocupar-se ara per ara. De moment, només voldreu desar de vegades la vostra aplicació al menú de fitxers i fer servir "Executar" per provar l'aplicació. En el futur, utilitzaràs altres menús com ara Eines per a tasques més avançades com crear dispositius virtuals o actualitzar l'SDK.
Arxius i estructura del projecte
El que més em va confondre quan vaig començar a aprendre a utilitzar Android Studio va ser la gamma de diferents fitxers que componien una sola aplicació. Si teniu antecedents en altres tipus de programació, us podeu acostumar a crear un sol fitxer i a fer clic a "Executar" per provar-lo. Aquí, però, tenim les nostres activitats, fitxers de disseny, fitxers de recursos, scripts de manifest i Gradle. És una mica confús.
Si el desglossem, no ha de ser tan intimidatori.
MainActivity.java proporciona la major part del vostre codi (com s'ha esmentat, podríeu canviar-ho en crear el vostre nou projecte d'aplicació). Aquest és el codi de la primera activitat: la primera pantalla de l'aplicació. Gestiona la lògica de la premsa dels botons i és on escriureu codi per gestionar funcions específiques, com si voleu fer vibrar el telèfon.
Això normalment ja estarà obert quan inicieu el nou projecte. En cas contrari, la trobareu a la finestra de l’esquerra navegant aquí:
app> java> nom del paquet> MainActivity.java
Saber trobar i obrir fitxers com aquest és crucial per comprendre Android Studio.
La segona part important de l’aplicació és la activitat_main.xml dossier. Aquest és el fitxer de disseny, el que significa que gestionarà el disseny i l’aspecte de l’aplicació. Per exemple, és on afegirem botons. La trobareu a:
app> res> maquetació> activitat_main.xml
Si teniu un altre cop d’ull MainActivity.java, notareu que hi ha una línia que diu això:
setContentView (R.layout.activity_main);
Això ens indica l'aparença per a aquesta activitat recursos> maquetació i es diu activitat_menys. Si ho desitgés, podríem canviar-ho a qualsevol altre fitxer XML. Tan activitat_main.xml gestiona l'aparença de la nostra aplicació i Activitat principal.Java proporciona la lògica. Els dos fitxers es combinen per formar la nostra activitat. Per fer activitats addicionals (pantalles), normalment en voldríem fer de més.
En editar els fitxers XML, haureu de notar que es formategen diferent dels fitxers Java:
Observeu les pestanyes de la part inferior que us permeten alternar entre una vista de Disseny i Text. D’aquesta manera, podeu arrossegar i deixar anar les vistes (elements com botons i quadres de text) allà on vulgueu que es trobin. Aprendre a utilitzar la visualització de disseny d’Android Studio us farà estalviar molt de temps escrivint XML.
Llegiu següent: Apreneu a utilitzar fragments en el desenvolupament d'aplicacions per a Android

Arxius més útils
També a la res directori és una carpeta anomenada dibuixable. Aquí és on col·locareu les imatges a les quals vulgueu fer referència. A "Valors" teniu més fitxers xml:
- colors.xml
- cadenes.xml
- estils.xml
Aquests emmagatzemen valors per als vostres colors i el text que ocuparan les vostres aplicacions, entre d'altres. Podeu fer referència des de qualsevol altra aplicació. La carpeta mipmap és on col·locareu la icona per a la vostra imatge. Tingueu en compte que els fitxers de recursos no poden incloure espais ni majúscules, i és per això que utilitzen guions baixos en lloc de majúscules (on les majúscules comencen cada paraula).
Aquest és un altre fitxer important:
app> manifests> AndroidManifest.xml
Aquesta informació conté informació crucial sobre la vostra aplicació. És on podeu canviar coses com el nom de l'aplicació, la versió d'Android a la qual voleu orientar i els permisos que requereixen.
Finalment, Gradle és un "sistema d'automatització de creació". Això indexa tots els fitxers de la vostra aplicació i genera aquest APK final quan estiguis preparat per executar o distribuir l'aplicació. També és on afegirà "dependències", cosa que significa que podeu utilitzar biblioteques amb funcionalitats addicionals per al vostre codi. Només pots deixar Gradle a fer les seves coses el 90 per cent del temps. Si trobeu notes que diuen coses com ara "Començament de Gradle acabat", ja sabeu què vol dir.
De tant en tant, Gradle es pot confondre una mica i no actualitzar tots els fitxers de l'aplicació. Si la vostra aplicació es nega a executar-se de debò, proveu de seleccionar-ho resoldrà el problema:
Construir> Netejar projecte
En cas contrari, podeu ignorar Gradle fins que vulgueu començar a fer coses fantàstiques amb biblioteques o aplicacions instantànies. Aquestes coses no arribaran fins molt tard al vostre viatge com a desenvolupador.
Resum
Si bé hi ha un molt Aquesta opció bàsica us hauria de dir tot el que heu de saber de moment per utilitzar Android Studio per a alguns projectes fàcils. Comprendre l'estructura de l'aplicació i saber què fan tots els fitxers evitarà molta confusió. En endavant, tots els nostres tutorials haurien de tenir molt més sentit.