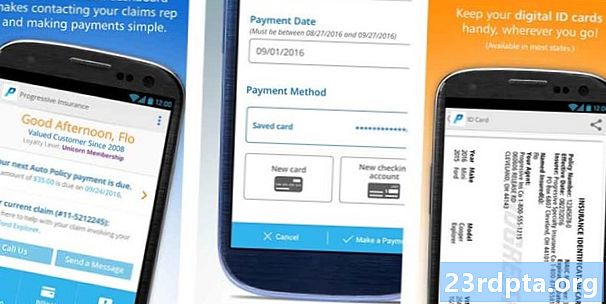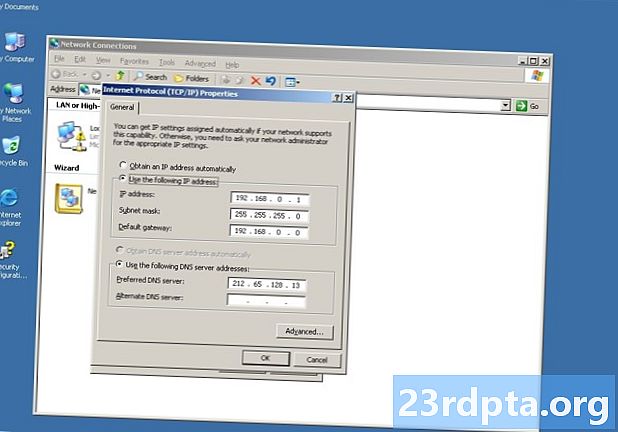
Content
- Afegeix un altre compte
- Modificar els comptes
- Una nota sobre com canviar les contrasenyes
- Suprimeix un compte
- Retardar el compte
- Ús general
- Afegiu una signatura
- Canvia les notificacions
- Activa / desactiva les converses agrupades
- Habilita / desactiva la safata d'entrada focalitzada (només per a Outlook)
- Activa / desactiva les respostes automàtiques (només per a Outlook)
- Personalitza l'aplicació Mail
- Modifiqueu el plafó de lectura
- Accediu al correu iCloud amb seguretat de dos passos activada
- Restableix l'aplicació Mail

3. A la pantalla de benvinguda de l'aplicació Mail, seleccioneu Afegir compte.

4. Seleccioneu un servei a la pantalla emergent següent.

5. Introduïu les vostres credencials a les opcions següents Connexió a un servei pantalla.
6. Feu clic a Fet en acabar.

Tingueu en compte que si utilitzeu contínuament l'aplicació Mail, podeu col·locar-la a la barra de tasques. D’aquesta manera, s’evitarà que hagueu de cercar l’aplicació al menú Inici cada vegada que vulgueu consultar el correu electrònic.
1. Amb l'aplicació Mail ja oberta, feu clic amb el botó dret a la icona que es mostra a la barra de tasques.
2. Selecciona Pin a la barra de tasques.

Una altra opció és fixar un compte de correu electrònic específic per a Start. Per exemple, si teniu diversos comptes de correu electrònic però en utilitzeu només un com a principal, com ara Gmail, podeu crear un "drecera" al menú Inici sense fer clic a l'aplicació Mail:
1. Amb l'aplicació Mail ja oberta,feu clic amb el botó dret al compte voleu fixar a Inici.
3. Selecciona Clica per començar.
Afegeix un altre compte

1. Obriu l’aplicació Mail.

2. Feu clic a la icona d'estil d'engranatge a la part inferior del tauler esquerre a accedeix a Configuració.

3. Al menú de desplegament, seleccioneu Gestiona els comptes.

4. Selecciona Afegir compte.

5. Seleccioneu un servei a la pantalla emergent següent.

6. Introduïu les vostres credencials a les opcions següents Afegeix un compte pantalla.
7. Feu clic a Inicieu la sessió en acabar.
8. Feu clic a Fet si té èxit.
Modificar els comptes
1. Obriu l’aplicació Mail.

2. Feu clic a la icona d'estil d'engranatge a la part inferior del tauler esquerre per accedir Configuració.

3. Al menú de desplegament, seleccioneu Gestiona els comptes.
4. Seleccioneu el compte voleu modificar.
També hi ha una manera més curta de canviar la configuració del compte. Amb l'aplicació Mail oberta, feu clic amb el botó dret al compte de correu electrònic que voleu modificar i seleccionar Configuració del compte.

5. Inseriu un nom personalitzat opcional per al compte.
6. Feu clic a la tecla Canvia la configuració de sincronització de bústies de correu opció
Aquesta secció proporciona control sobre la freqüència amb què l’aplicació comprova el correu, quan descarrega contingut nou i altres opcions de sincronització. Aquí també podeu canviar la vostra contrasenya i la configuració del servidor.

7. Mentre resteu a la pantalla de configuració de sincronització, desplaceu-vos cap avall i feu clic Configuració avançada de les bústies. Apareixerà una configuració addicional:
- Servidor de correu entrant
- Servidor de correu sortint
- Servidor de contactes
- Servidor de calendaris
Feu clic a Fet i llavors Desa en acabar.
Una nota sobre com canviar les contrasenyes
A partir de la versió 1809, no hi ha cap manera de canviar manualment la contrasenya del vostre compte de correu electrònic a Windows 10. Per exemple, si Google o Yahoo t’han requerit que actualitzis la contrasenya del compte, no hi ha cap mètode directe per canviar la mateixa contrasenya a l’aplicació Mail de Microsoft. En canvi, teniu dues opcions:
- Suprimeix el compte i torna-ho a afegir a l'aplicació Mail.
- Espereu que falli l’aplicació Mail quan comproveu el vostre compte. Quan això succeeix, veuràs un pancart groc parlat a l’aplicació que indica que les configuracions del compte no estan actualitzades. Feu clic a la tecla Corregiu el compte botó i inseriu la nova contrasenya a la pantalla emergent següent.
Suprimeix un compte
1. Obriu l’aplicació Mail.

2. Feu clic a la icona d'estil d'engranatge a la part inferior del tauler esquerre a accedeix a Configuració.

3. Al menú de desplegament, seleccioneu Gestiona els comptes.
4. Seleccioneu el compte voleu suprimir

5. A la finestra emergent, seleccioneu Esborrar compte.
Retardar el compte
Si voleu desactivar temporalment la recuperació automàtica de correu electrònic en un compte específic, teniu dues opcions.

1. Obriu l’aplicació Mail.

2. Feu clic a la icona d'estil d'engranatge a la part inferior del tauler esquerre a accedeix a Configuració.

3. Al menú de desplegament, seleccioneu Gestiona els comptes.
4. Seleccioneu el compte vols somniar.

5. A la finestra emergent, seleccioneu Canvia la configuració de sincronització de bústies de correu.

6. A la web Descarregueu nou correu electrònic menú desplegable, seleccioneu Manualment. Això desactiva la recuperació automàtica de correu electrònic, però conserva els correus electrònics que ja heu baixat a l’aplicació Mail.
7. Una segona opció és fer-ho commuta la sincronització per correu electrònic, però es desactiva el compte i no tindreu accés al correu electrònic descarregat. Aquests correus electrònics no s’han suprimit del vostre ordinador, sinó que no estaven disponibles.
Ús general

1. Per crear-ne una, ressalteu el compte font i feu clic Nou correu.
2. A la finestra nova, seleccioneu Format per a opcions basades en text, com cursiva, negreta i molt més.
3. El Insereix l'opció us permet afegir fitxers, imatges, enllaços, emoji i taules.
4. El Dibuix L’opció és compatible amb l’entrada basada en tacte, les amplades virtuals de la ploma, els colors del bolígraf i un llenç de dibuix.
5. El Opcions categoria us permet establir el correu electrònic a Prioritat alta, comprovar les grafies i molt més.
6. En acabar, feu clic a la tecla Envia botó a la cantonada superior dreta.
Afegiu una signatura

1. Obriu l’aplicació Mail.

2. Feu clic a la icona d'estil d'engranatge a la part inferior del tauler esquerre a accedeix a Configuració.

3. Al tauler de configuració desplegable, seleccioneu Signatura.

4. A la finestra resultant, seleccioneu el compte de correu electrònic d'origen que utilitzarà la signatura
5. Assegureu-vos que Utilitzeu un control lliscant amb signatura de correu electrònic (encesa).
6. Introduïu el text personalitzat en el camp del que-veieu-és-el-que-obteniu.
Basat en Windows 10 versió 1809, no podeu utilitzar l'script HTML com a signatura. En canvi, heu de crear una signatura des de zero. Tanmateix, podeu canviar la cara i la mida del tipus de lletra, inserir enllaços i imatges.
7. Si voleu utilitzar la mateixa signatura a tots els comptes de correu electrònic, consulteu la secció Sol·liciteu tots els comptes opció
8. Feu clic a la tecla Desa botó.
Canvia les notificacions
1. Obriu l’aplicació Mail.

2. Feu clic a la icona d'estil d'engranatge a la part inferior del tauler esquerre a accedeix a Configuració.

3. Al tauler de configuració desplegable, seleccioneu Notificacions.

4. Al tauler de notificacions desplegables, selecciona el compte voleu modificar.
5. Activa o desactiva el botó Mostra les notificacions al centre d’acció opció
6. Marca o desmarca banners, sons i notificacions per a carpetes.
Si només voleu desactivar les notificacions per a un compte de correu electrònic específic, feu clic amb el botó dret al compte al menú Comptes de l'aplicació Mail, seleccioneu Desactiva les notificacions. Repetiu aquest conjunt per activar les notificacions.
Activa / desactiva les converses agrupades
La "conversa" és un mecanisme d'agrupació que agrupa tots els correus electrònics derivats d'un tema específic en un fil llarg. Per exemple, si envieu un missatge de correu electrònic i rebeu respostes de diverses persones sobre un tema concret, tot s’agrupa en una entrada de la safata d’entrada. Això redacta la safata d'entrada de manera que queda menys per navegar. De manera predeterminada, les converses s’activen, però podeu desactivar aquesta funció fàcilment i tornar a les vostres maneres de correu electrònic de la vella escola.

1. Obriu l’aplicació Mail.

2. Feu clic a la icona d'estil d'engranatge a la part inferior del tauler esquerre a accedeix a Configuració.
3. Al tauler de configuració desplegable, seleccioneu llista.
4. Seleccioneu el compte de correu electrònic voleu modificar.

5. Desplaceu-vos cap avall cap a Organització.
6. Selecciona Individu s per desactivar les converses agrupades o seleccionar-les Agrupat per conversa per habilitar la funció.
Habilita / desactiva la safata d'entrada focalitzada (només per a Outlook)
Aquí hi ha un altre filtre de correu electrònic que pot resultar molest. Amb la safata d'entrada focalitzada, l'aplicació Mail divideix el correu electrònic d'Outlook en dues pestanyes: Enfocada i Altres. Els correus electrònics que es consideren "importants" entren a la pestanya Enfocats mentre que tot s'atura al grup Un altre. Aquest sistema de filtratge no sempre funciona correctament malgrat les seves bones intencions.
1. Obriu l’aplicació Mail.

2. Feu clic a la icona d'estil d'engranatge a la part inferior del tauler esquerre a accedeix a Configuració.

3. Al tauler de configuració desplegable, seleccioneu Safata d'entrada centrada.
4. Seleccioneu el compte de correu electrònic voleu modificar.
5. Activa o desactiva el botó Ordeneu-los en Centrats i altres opció
Activa / desactiva les respostes automàtiques (només per a Outlook)

1. Obriu l’aplicació Mail.

2. Feu clic a la icona d'estil d'engranatge a la part inferior del tauler esquerre a accedeix a Configuració.

3. Al tauler de configuració desplegable, seleccioneu Respostes automàtiques.
4. Seleccioneu una compte compatible.

5. Activa / desactiva el botó Envia respostes automàtiques configuració.
6. Si activeu, podeu definir una resposta automàtica entregada a la vostra organització.
7. Feu clic a la tecla Envieu respostes fora de la meva organització per establir un segon per a tots els que no siguin de la vostra organització.
8. Feu clic a la tecla Envieu respostes només als meus contactes opció si no voleu desconeguts que sàpigues que esteu fent una setmana a una platja nua.
Personalitza l'aplicació Mail
1. Obriu l’aplicació Mail.

2. Feu clic a la icona d'estil d'engranatge a la part inferior del tauler esquerre a accedeix a Configuració.

3. Al tauler de configuració desplegable, seleccioneu Personalització.
4. Canvieu el vostre accent de color.
5. Canviar entre Llum, Fosc, i Windows mode.
6. Canviar entre Espaiós, Mitjà, i Compacte carpeta i espaiament.
7. Canviar a la web Antecedents i seleccioneu una imatge per omplir tot el fons de la finestra de l'aplicació. Feu clic a Navega per cercar una imatge personalitzada

8. A col·lapse el menú Comptes, feu clic a la icona de tres línies a la cantonada superior esquerra. Això és ideal per utilitzar l'aplicació Mail de forma pública. Feu clic de nou per ampliar-lo el menú Comptes.
Modifiqueu el plafó de lectura

1. Obriu l’aplicació Mail.

2. Feu clic a la icona d'estil d'engranatge a la part inferior del tauler esquerre a accedeix a Configuració.

3. Al tauler de configuració desplegable, seleccioneu Panell de lectura.
Aquí podeu fer el següent:
- Activa o desactiva obertura automàtica el següent correu electrònic.
- Determinar quan són els correus electrònics marcat com a llegit.
- Activa i apaga caret navegant. Això no té res a veure amb el pasturatge de pastanagues. És una característica fantàstica que us permet moure el cursor amb les tecles de fletxa dins d’un correu electrònic i seleccionar el text com un document estàndard.
- Desactivar i activar descàrregues automàtiques d’imatges externes i formats d’estil.
Accediu al correu iCloud amb seguretat de dos passos activada
1. Inicieu la sessió al vostre compte d’identificació Apple.
2. Desplaceu-vos cap avall cap a la Seguretat i feu clic a la secció Edita botó.
3. Sota Passwo específic per a l'aplicaciórds, feu clic Generar contrasenya.

4. En una finestra emergent, introduïu una etiqueta per a la nova contrasenya.
5. Feu clic a la tecla Crear botó.
6. Copieu la contrasenya tal com és i feu clic a Fet botó.
7. Obriu l’aplicació Windows 10 Mail i seguiu els passos següents crear un nou compte iCloud.
8. En lloc d’utilitzar la vostra contrasenya de l’ID d’Apple, utilitzeu la nova contrasenya específica de l’aplicació.
9. Feu clic a la tecla Desa botó.
Restableix l'aplicació Mail

1. Feu clic a la tecla Botó d’inici.
2. Al menú Inici, feu clic a la icona d'estil d'engranatges per obrir l’aplicació Configuració.

3. Selecciona Aplicacions.

4. El Aplicacions i funcions la secció es carrega de manera predeterminada. Desplaceu-vos cap avall i feu clic a Aplicació de correu i calendari.
5. Feu clic a la tecla Opcions avançades enllaç.

6. A la finestra següent, desplaceu-vos cap avall cap a Restablir i feu clic a Botó de reset.
7. Feu clic a segon botó Restablir per confirmar.
Això conclou la nostra guia sobre com utilitzar l'aplicació Mail en Windows 10. Per obtenir més diversió amb Windows 10, consulteu aquestes guies:
- Com habilitar el mode fosc a Windows 10, Office i Microsoft Edge
- Com dividir la pantalla a Windows 10
- Com fer text amb Windows 10