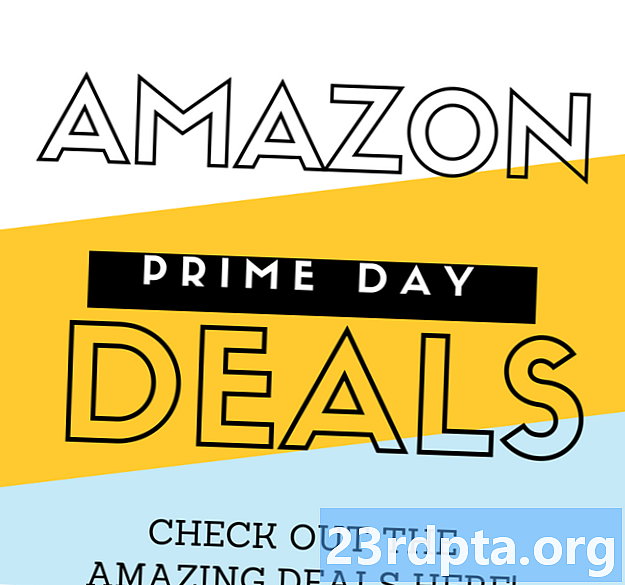Content
- Els bàsics
- Personalitza les icones del marge esquerre amb les carpetes
- Personalitzeu la llista de totes les aplicacions
- Com crear i personalitzar grups de rajoles
-

- Altres consells i trucs

El menú d'inici de Windows 10 és una barreja de nous i antics. Després que molts usuaris van manifestar l’odi cap al menú d’inici de l’interès d’interès de Metro UI a Windows 8, Microsoft va decidir fer alguna cosa al respecte amb Windows 10. Microsoft va agafar alguns elements de Windows 7 i els va combinar amb elements de Windows 8 per fer el menú inicial del Windows 10.
És sorprenentment fàcil de navegar i personalitzar, de manera que moltes dades no seran completament noves. Tot i així, esperem afegir alguns consells i trucs per oferir-vos encara més opcions de personalització. A continuació, us detallem com utilitzar el menú d'inici de Windows 10.
Els bàsics
Hi ha un munt de petites coses que podeu fer al menú d'inici de Windows 10. Llistarem breument algunes de les opcions més fàcils de personalitzar a continuació i entrarem a les coses més potents que hi ha més avall a l’article:
Canvieu la mida del menú d’inici - Això és prou fàcil. Desplaceu el ratolí a la vora superior del menú d’inici. Feu clic i arrossegueu-lo cap amunt perquè el faci més alt o cap avall per fer-lo més curt. L'amplada ve determinada per quantes columnes teniu.
Activa el mode de pantalla completa - Obriu la configuració de Windows 10 i seleccioneu la secció Personalització. Feu clic a l’opció Inici al marge esquerre. Des d’allà, hi ha una gran varietat d’opcions de personalització menors. El mode de pantalla completa és una d’aquestes opcions. Simplement activeu-lo en aquest menú.
Les aplicacions més utilitzades, les aplicacions suggerides i les aplicacions recentment afegides - Es tracta de canviar per afegir o restar més elements del menú d'inici de Windows 10. Tots es troben a la mateixa secció de personalització que el mode de pantalla completa anterior. Simplement, activeu o desactiveu els paràmetres depenent de la neteja o de la molèstia que us agradi al vostre menú inicial.
Poseu les aplicacions al menú d'inici - Hi ha dos mètodes per fixar les aplicacions al menú inicial. El primer és trobar l'aplicació al menú Llista de totes les aplicacions, feu clic amb el botó dret en l'aplicació i feu clic a l'opció "Pin per iniciar". També podeu arrossegar i deixar anar les aplicacions de la llista de totes les aplicacions directament al menú inicial per crear un nou mosaic al menú inicial. Per revertir aquest procés, feu clic amb el botó dret a qualsevol rajola i seleccioneu l'opció "Desmarcar des de l'inici".
Habilita i desactiva els mosaics en viu- Feu clic amb el botó dret en qualsevol rajola al menú inicial, seleccioneu l'opció "Més" i seleccioneu "Activar la rajola en viu" o "Desactivar la rajola en viu". Tingueu en compte que les aplicacions que no tenen rajoles en viu no tenen aquesta opció.
Moveu i redimensioneu les rajoles - Aquesta és una altra funció fàcil. Simplement, podeu arrossegar i deixar anar les rajoles allà on vulgueu. Per canviar la mida, feu clic amb el botó dret a la fitxa, seleccioneu "Canviar la mida" i després seleccioneu la mida que vulgueu. No totes les aplicacions tenen accés a totes les mides disponibles.
Canvia el color de l’accent - El seu color d’accent determina el color de les rajoles. Podeu personalitzar-ho obrint la configuració de Windows 10, navegant a Personalització i, tot seguit, fent clic a l’opció “Color” del marge esquerre. Desplaça't cap avall i selecciona el teu color preferit. També podeu configurar-lo per canviar automàticament el color en funció dels colors del fons de pantalla.

Personalitza les icones del marge esquerre amb les carpetes
El marge esquerre del menú d'inici de Windows 10 té unes icones que fan diverses coses. Aquesta és la manera més ràpida d’acostar-vos a coses com la Configuració, la pàgina del vostre compte, el menú d’energia i altres coses. També és completament personalitzable.
- Obriu el menú d’inici.
- Feu clic amb el botó dret a qualsevol icona.
- Seleccioneu l’opció “Personalitza aquesta llista”.
- També podeu accedir a aquest menú obrint la configuració, navegant a Personalització, fent clic a l’opció “Inici” al marge esquerre i, a continuació, feu clic a l’opció “Tria quins fitxers apareixen a Inici”.
Des d'allà, seleccioneu les icones que vulgueu al costat esquerre. Podeu incloure diverses carpetes, el navegador de fitxers, la icona del menú Configuració, la vostra configuració de xarxa i altres carpetes personals. Tanqueu fora de la finestra un cop hàgiu seleccionat tot el que vulgueu seleccionar.

Personalitzeu la llista de totes les aplicacions
La llista de totes les aplicacions és una llista estàtica de totes les aplicacions per ordre alfabètic. No hi ha moltes personalitzacions per a aquesta part del menú d'inici de Windows 10 perquè se suposa que actua com una mena de llista estàtica per fer-ne referència fàcilment. Tanmateix, això no vol dir que no hi hagi cap manera de personalitzar-lo.
L’única manera d’eliminar les aplicacions universals o les aplicacions instal·lades de la botiga Microsoft és desinstal·lar-les. El mètode següent només funciona amb les aplicacions d’escriptori que instal·leu des de fora de Microsoft Store. Podeu fer clic amb el botó dret a qualsevol aplicació universal i fer clic a l’opció del botó de desinstal·lació per eliminar-la.
Aquí teniu la millor manera de personalitzar la llista de totes les aplicacions:
- Feu clic amb el botó dret a qualsevol aplicació a la llista de totes les aplicacions. Seleccioneu "Més" i després "Obriu la ubicació del fitxer".
- Apareixerà una pantalla similar a la captura de pantalla de dalt. Aquestes són totes les dreceres per a la vostra llista de totes les aplicacions i podeu fer el que vulgueu aquí.
Canvieu els noms d'aplicacions i de carpetes - Podeu fer clic dret sobre qualsevol cosa d'aquesta finestra i fer clic a l'opció "Canvia el nom" per canviar el nom. Qualsevol canvi es reflecteix a la llista de totes les aplicacions. Per exemple, podeu canviar el nom de Firefox al navegador FF i es mostrarà com a navegador FF a la vostra llista de totes les aplicacions.
Afegiu / traieu les aplicacions de les carpetes - Milloreu la vostra organització afegint aplicacions i jocs a diverses carpetes. Simplement feu clic amb el botó dret a l’espai blanc buit de la carpeta i feu clic a l’opció “Afegeix una nova carpeta” per crear carpetes. També podeu suprimir les aplicacions de les carpetes.
Eliminar i ocultar aplicacions- Podeu suprimir les icones a voluntat. Això els elimina de la vista de la llista de totes les aplicacions, però les deixa instal·lades al vostre ordinador. Podeu utilitzar-ho per ocultar aplicacions dels vostres fills, per exemple, perquè no entrin en coses incorrectes.
Tingueu en compte que moltes coses aquí requereixen privilegis administratius. A més, les aplicacions universals com Calendar o Outlook no apareixen aquí i no les podeu personalitzar.

Com crear i personalitzar grups de rajoles
El menú d'inici de Windows 10 us permet organitzar els mosaics en grups específics. Podeu agrupar-los de la manera que vulgueu, anomenar els grups i sumar i restar rajoles del grup.
Creeu un grup nou: Feu clic i arrossegueu un rajolí a la secció del menú d’inici on voleu el vostre grup. Hauríeu de mostrar una barra translúcida com la captura de pantalla de dalt. Col·loca l'aplicació prop d'aquesta barra per crear un grup nou. La barra serà del mateix color que el del vostre accent.
Afegiu rajoles a qualsevol grup de rajoles: Feu clic i arrossegueu altres rajoles al grup situant-lo a prop d'altres aplicacions del grup.
Canvia el nom de grups de rajoles - Els grups de rajoles tenen un espai pronunciat entre ells verticalment. Feu clic a aquest espai per crear un nom per a aquest grup.
Desplaça grups de rajoles sencers: Finalment, podeu moure grups de rajoles sencers si ho necessiteu. N’hi ha prou amb moure el cursor al damunt del nom del grup. Haureu de veure una icona de dues línies a la dreta del nom del grup. Feu clic i arrossegueu la icona de dues línies per moure tot el grup juntament amb tots els mosaics d'aquest grup.
Els grups de rajoles són útils per a moltes coses. Podeu organitzar aplicacions similars juntes per accedir fàcilment. A més, podeu configurar grups com vulgueu, de manera que els vostres difereixen de tots els altres. Feu servir els consells anteriors per fer-lo vostre.

Altres consells i trucs
El menú d'inici de Windows 10 és el menú d'inici més potent de qualsevol versió de Windows fins ara. Hi ha diversos consells, trucs i funcions secretes disponibles. Tenim tants com podríem trobar just a continuació. També us recomanem que feu clic amb el botó dret sovint al menú d’inici perquè diferents rajoles, aplicacions i configuracions ofereixen diferents menús amb funcions diferents.
Magnifiqueu el menú d’inici- Si el menú d'inici és una mica difícil de llegir per qualsevol motiu, podeu ampliar el menú d'inici juntament amb qualsevol altra part del sistema operatiu. Simplement, obriu Configuració, aneu al sistema i toqueu l'opció "Mostrar" al marge esquerre de la configuració del sistema. Hi ha una opció per canviar la ampliació de 100% a 125%, 150% o 200%. Això augmenta tot, inclòs el menú d’inici.
Expandiu les icones del marge esquerre- El cantó superior esquerre del menú d'inici de Windows 10 té un botó de tres línies. Feu clic a ella per ampliar el marge esquerre cap a fora, cosa que facilita la lectura de les opcions que hi ha.
Desinstal·leu les aplicacions ràpidament- Podeu fer clic amb el botó dret a qualsevol aplicació, escriptori o Universal i prémer el botó de desinstal·lar. Si es tracta d’una aplicació de Microsoft Store, l’aplicació simplement es desinstalarà ara mateix i allà. Desinstal·lar una aplicació d’escriptori us portarà immediatament al Tauler de control per desinstal·lar-la allà.
Recreeu el menú d'inici clàssic - No és un truc tant com una observació. Podeu fer que el menú d'inici de Windows 10 sembli Windows 7 simplement sense guanyar tots els mosaics. Tot el que queda després és la llista de totes les aplicacions.
Afegiu rajoles a les carpetes - Igual que Android i iOS, podeu moure les rajoles les unes a les altres per situar-les en una carpeta. Podeu moure aquesta carpeta al voltant d'un mosaic propi i accedir a les aplicacions que hi hagi fent clic sobre ell. És una manera excel·lent de netejar el menú d'inici del Windows 10 desordenat. Podeu posar nom a les carpetes obrint-les, fent clic a on us demanarà que poseu el nom de la carpeta i, a continuació, escriviu el nom. Podeu eliminar les rajoles de les carpetes fent clic i arrossegant-les a qualsevol part de fora de la carpeta.
Menú contextual addicional - Podeu fer clic amb el botó dret al botó de menú d’inici de Windows 10 per veure un menú contextual massiu amb algunes funcions bàsiques d’usuari d’alimentació com executar l’indicador d’ordres, Powershell, connexions de xarxa, aplicacions i funcions i altres configuracions.
Canvia el color del fons - Aquesta és una mica de configuració de nínxol i està molt malament amb la majoria dels colors. Tot i així, podeu fer-ho. Vés a Configuració, després Personalització i fes clic a l’opció “Colors” del marge esquerre. Desplaceu-vos cap avall fins on diu "Mostra el color de l'accent a les superfícies següents" i marqueu la casella amb l'opció del menú d'inici. També podeu habilitar efectes de transparència en aquest menú i també afecta una mica el menú inicial.
Ens trobem a faltar algun consell i trucs impressionants del menú d'inici de Windows 10? Expliqueu-ne els comentaris!