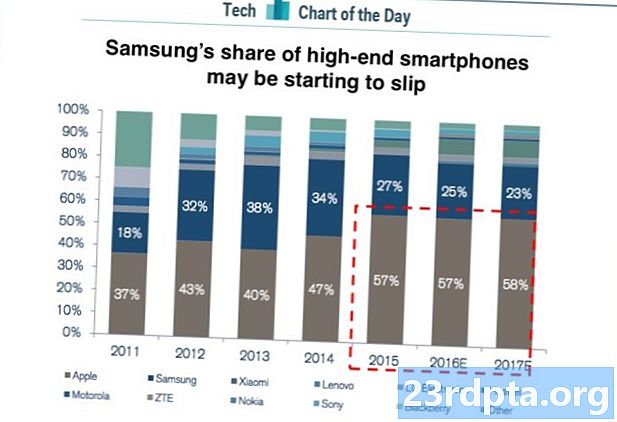Content
- El que necessiteu
- Iniciar el primer projecte
- Trobar el camí
- Crear un nivell
- Animació del personatge del jugador
- I ets pel vostre compte
Si voleu crear un joc per a Android, Unreal Engine 4 és una molt bona elecció, amb molta potència i flexibilitat. Tot i així, en primer moment carregar l’editor, podreu sentir-vos desbordat per totes les finestres i l’argot, i per la generalitat impenetrables de tot. Hi ha tutorials, però acostumen a implicar tants preàmbuls que estareu cinc hores abans d’aconseguir res.
Ningú no té temps per això.
Llegiu: Com podeu crear una aplicació VR per a Android en només 7 minuts
L’objectiu d’aquesta publicació és ajudar-vos a començar ràpidament i a comprendre els fonaments bàsics. En només set minuts, aprendreu a crear l’inici bàsic d’una plataforma en 2D. No és un joc complet, però amb prou feines creus entusiasme i impuls, així que pots començar a dissenyar i divertir-te.
El que necessiteu
Haureu de tenir l’Unreal Engine 4 configurat a la vostra màquina, juntament amb Android SDK i NDK, JDK i Apache ANT. També haureu d’anar a fer i localitzar alguns sprites. Podeu utilitzar CodeWorks per a Android per simplificar aquest procés de configuració. Necessiteu un sprite de rajola o plataforma i sprites per a un personatge principal amb una animació inactiva i una animació a peu. Pots fer-ho tu mateix o trobar-ne d’utilitzar de forma gratuïta.

Iniciar el primer projecte
Primer cal crear un projecte nou. Hi ha moltes opcions disponibles per a diferents tipus de jocs. Escollim el desplaçament lateral 2D i configurem-lo per a mòbils / tauletes, amb la màxima qualitat i inclòs el contingut d’inici. La pestanya superior hauria de dir "Blueprint" en lloc de C ++, ja que això significa que no necessitarem cap codificació per posar en funcionament les coses.
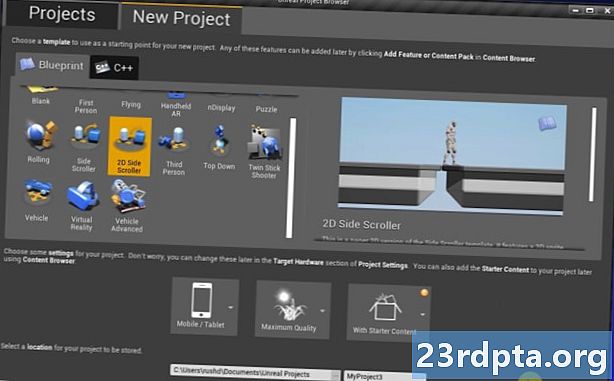
Un cop acabat, ja tindreu un joc de plataformes jugable. Feu clic a Reproduir i feu clic a Viewport i podreu rodar, saltar i veure animacions molt boniques.
Allà el teniu! El vostre primer joc en 2D en només 20 segons!
Evidentment, ho farem una mica més. Més concretament, haurem de personalitzar tots els elements que ja existeixen per convertir aquest prototip genèric en la base del vostre propi joc únic, amb els vostres propis gràfics i animacions. En fer-ho, esperem que aprengueu els fonaments d’Unreal Engine 4 i pugueu aprofitar a partir d’aquí.
Trobar el camí
Amb tot el que heu configurat, això és el que hauríeu de tenir davant vostre.
La visualització 3D és on veureu la disposició del nivell, sprites i altres elements del joc. Per navegar, premeu el botó dret del ratolí i premeu les tecles WASD. Utilitzeu Q&E per pujar i baixar. També podeu prémer el botó dret del ratolí i arrossegar el món.El World Outliner de la dreta us ofereix una llista de tots els elements del vostre joc, que a Unreal es diuen Actors.

Aquí tenim els nostres antecedents, Background_Sprite, Ledges, entre altres coses.
A l'esquerra es troba la finestra Modes. Això permet canviar eficaçment el que esteu fent a la vista 3D, ja sigui si poseu cubs o afegiu efectes visuals. El navegador de contingut és el que fareu servir per navegar pels fitxers del projecte.
Finalment, el panell de detalls de la dreta us mostrarà informació sobre qualsevol actor o element que hagueu seleccionat. D’aquesta manera, podeu editar ràpidament les propietats d’aquest element, o simplement per obtenir més informació sobre ell. Trobareu la carpeta Sprites dins Contingut> 2DSideScroller> Sprites. Hauríeu de reconèixer de forma instantània els sprite i el rebot de fons com a elements de la finestra.
Les animacions de flipbook animen els elements del món del joc ajuntant diversos sprites.
Si no hi entén res més, mantingueu premut Ctrl + Alt mentre passeu el ratolí sobre aquest element i podreu veure què fa. Això és molt útil quan comenceu.
Crear un nivell
Primer, aprenem a crear nous actors per al nostre joc (recordeu, aquest és el terme genèric de qualsevol objecte de joc). Estic fent servir la carpeta Sprites existent. Col·loqueu aquí una PNG o una altra imatge a través de l'Explorador d'arxius i, a continuació, feu clic amb el botó dret sobre i aneu aAccions Sprite> Crear Sprites.
Ara dirigiu-vos a la carpeta de Plànols. Podeu aparèixer els directoris a l’esquerra si us serveix. Feu clic amb el botó dret del ratolí, aquesta vegada a la carpeta i seleccioneu Creeu actius bàsics> Classe de plànols> Actor. Aquest objecte ens permetrà crear moltes iteracions diferents del mateix objecte, com una plataforma. Si coneixeu Unity, és l'equivalent a un prefabricat. En codi, és una classe. Truqueu a aquest FloorTile, o Tile, o alguna cosa semblant.
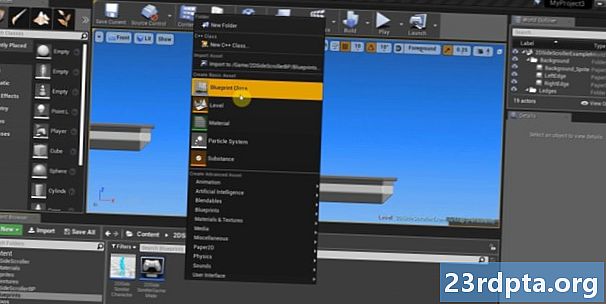
Ara feu doble clic a la nova classe de Blueprint per obrir un editor. A la part superior esquerra, seleccioneu + Afegir component i, a continuació, seleccioneu Sprite (també podeu cercar, és més ràpid).
Ara seleccioneu aquest nou sprite a la finestra Components i arrossegueu i deixeu anar el sprite de la vostra plataforma al quadre Sprite. Ara podeu veure que la imatge de les rajoles forma part de la vostra plataforma. El cercle 3D es diu node i servirà com a punt de referència per arrossegar i deixar anar els vostres elements. Més endavant, també es pot fer servir per aplicar la lògica mitjançant gràfics.
No oblideu ajustar l’escala si el seu sprite ja no és la mida perfecta. Ara feu clic a Desa i torneu al joc.

Un cop fet això, simplement arrossegueu i deixeu anar el nou element a qualsevol lloc del joc. Quan deixeu la plataforma al nivell, assegureu-vos que la coordenada Y (que per algun motiu es comporta com la coordenada Z) està ajustada a zero, de manera que no estigui al davant ni al darrere del jugador. Haureu notat que la vostra plataforma ja té un col·lisionador: un quadre groc que indica que Irreal el vostre jugador no hauria de poder passar per aquest element. Això vol dir que podem saltar-hi.
Si seleccioneu les caselles de selecció Simula física i Activa la gravetat, la plataforma cauria del cel i es podia moure. Tanmateix, també voldríeu utilitzar restriccions per congelar el tercer eix.

Per descomptat, podeu crear molts més tipus d’actors i deixar-los anar als vostres nivells com aquest. Si utilitzeu diferents sprites, diferents paràmetres i una lògica diferent mitjançant gràfics (molts dels quals podeu cercar fàcilment en línia), podeu crear tota una sèrie d’obstacles desafiants, interessants objectes ambientals i objectes de col·lecció.
Per personalitzar encara més el nivell, també és possible que vulgueu canviar el fons. Feu-ho simplement si seleccioneu Background_Sprite al contorn mundial (a la part superior dreta) i, a continuació, canvieu el Source Sprite per un de propi a Detalls. Estic fent servir un cel estrellat que he creat.
Llegiu: Una visió general molt senzilla del desenvolupament d'aplicacions Android per a principiants
Animació del personatge del jugador
L’últim que hem de canviar per fer-hola nostra el platformer és el personatge principal.
Per solucionar-ho, haurem d’utilitzar alguns sprites més, que convertirem en animacions.
Per començar, torneu a la carpeta Sprite (tot i que depèn de la vostra manera d’organitzar-ho). Ara creeu una nova carpeta anomenada "Animacions" amb dues subcarpetes: "Inactiva" i "Caminant" (Flipbooks d'animació és només el terme que Unreal fa servir per a les seves animacions).
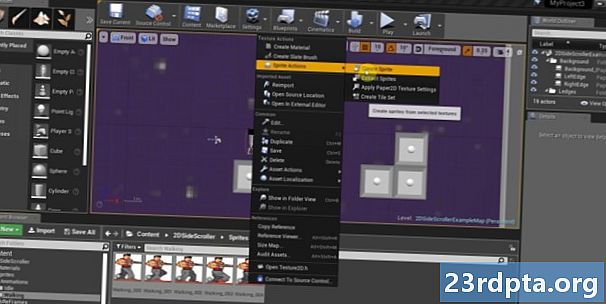
En cada un, anem a arrossegar i deixar anar els nostres sprites de personatges. En lloc d’utilitzar un full d’escriptura, afegim imatges individuals i les anomenem en ordre numèric ascendent per mantenir les coses senzilles. Estic fent servir sprites que he elaborat per a un altre tutorial, però podeu agafar-los gratuïtament des de diversos llocs.
Introduïu-les a les carpetes pertinents, seleccioneu-les totes juntes i seleccioneu-les Accions Sprite> Crear Sprite.
Primer farem l'animació inactiva. Només tinc dues imatges per a això que simulen la respiració d'una forma de fotograma de fotograma baix (consell: escolliu art píxel i tinguis molt menys feina!). Per configurar-ho, feu clic amb el botó dret a la carpeta i trieu Animació> Paper Flipbook. Poseu un nom a la vostra animació al ralentí i feu doble clic per obrir-la.
Allà, dirigiu-vos cap a on es diu Sprite i afegiu dos fotogrames fent clic al botó "+". Afegiu dos membres que podeu ampliar prement la fletxa de l’esquerra. Només cal arrossegar i deixar anar els nous sprites a aquestes finestres i l'animació passarà per les seves trames. També podeu deixar anar els sprits directament a la caixa de temps a la part inferior.
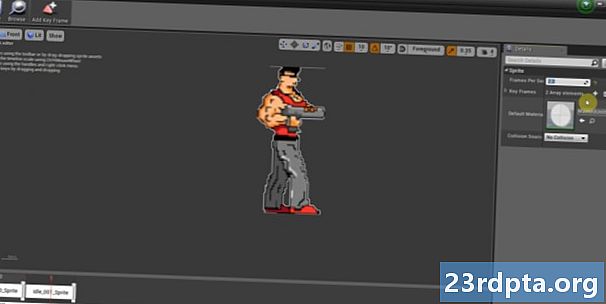
Ara mateix, això és inductor de convulsions, de manera que configureu el valor Frame Run a 8 (o allà a la resta) i sembla molt més respirar.
Podeu fer el mateix amb l’animació a peu, però mantingueu la taxa de fotograma més alta i afegiu més fotogrames. He posat el meu en dos, així que semblaria agradable i de 16 bits.
Un cop acabats els dos, dirigiu-vos a2DSideScrollerBP> Plànols i feu doble clic a 2DSideScrollerCharacter. Feu doble clic sobre això i obtindreu una cosa diferent: un gràfic. Recordeu que vam triar gràfics en lloc de C ++ quan vam configurar el projecte. Bàsicament, això significa que utilitzem un diagrama de flux visual al lloc del codi real, cosa que és excel·lent si no coneixeu gaires programacions. Si no coneixeu el codi, entendreu ràpidament què fan moltes coses des del context.
Allunya i busqueu el quadre que indica Menú animació i, a continuació, busqueu els menús desplegables a Selecciona. Aquests semblaran familiars: IdleAnimation i RunningAnimation. Feu clic a aquests botons i canvieu-los pels que heu creat.
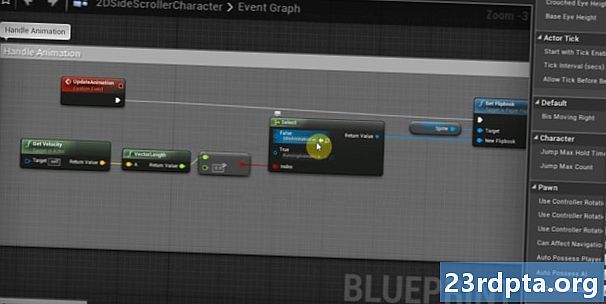
Finalment, desplaceu-vos cap a la finestra del Viewport i cerqueu el quadre que diu Source Flipbook a la dreta. Canvieu això per a la vostra animació inactiva (assegureu-vos que el personatge estigui seleccionat al Viewport). Assegureu-vos d’editar l’escala a l’encapçalament Transformar a la dreta per definir el personatge a la mida adequada.
No oblideu col·locar la compilació i guardar-ho un cop s’hagi fet això.
I ets pel vostre compte
Per executar el dispositiu, simplement aneu a Fitxer> Projecte de paquets> Android. Trieu ETC1. Aleshores, podreu crear un APK, que podeu aparèixer al vostre dispositiu per provar-lo. Hauríeu de tenir una plataforma de treball bàsica amb entrada tàctil i animacions: un començament força emocionant.
Encara hauràs d’haver configurat tot correctament per començar. El meu consell és eliminar el suport de Gradle per a la creació, de moment no funciona correctament. També aconsello que utilitzeu CodeWorks per a Android per instal·lar tots els elements necessaris. Fa la vida significativament més fàcil.

Amb això, el vostre temps s'ha acabat!
D’on aniríeu d’aquí? Ara podeu crear moltes plataformes i obstacles diferents i afegir animacions a les coses. Si jugueu als gràfics, podeu accedir i definir diferents propietats per als actors tal com vulgueu, és a dir, com podríeu crear interaccions més complexes (enemics que us segueixen, botons d’arma, canviar altures de salt, etc.). Per afegir entrades noves, podeu anar a Arranjament> Configuració de projecte> Entrada i, a continuació, localitzeu mapes d'acció.
Llegiu: Creeu el vostre primer joc bàsic per a Android en només 7 minuts (amb Unity)
Hi ha molt més per aprendre, però esperem que ara tingueu una bona idea de com s’allunya tot el lloc. Només ens queda decidir quin tipus de joc voleu construir i deixar que la vostra imaginació es converteixi en salvatge!