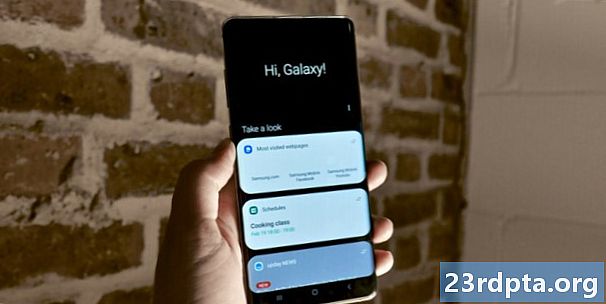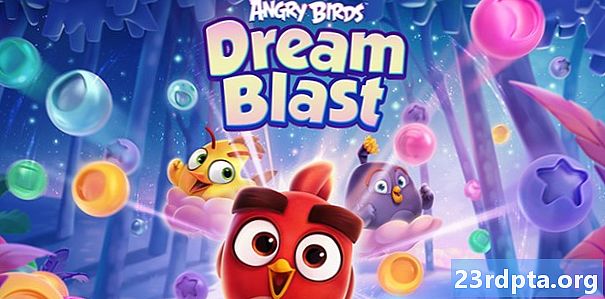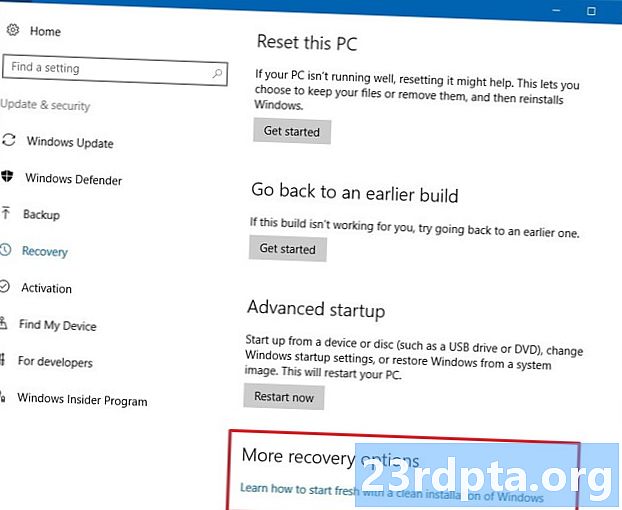
Content
- Abans de començar
- Mètode 1: restabliment del sistema operatiu
- Mètode 2: Des de la recuperació
- Mètode 3: torneu a instal·lar Windows 10 amb una unitat de recuperació
- Creació del vostre propi disc de recuperació
- Torneu a instal·lar Windows 10 d’una unitat de recuperació
- Mètode 4: amb unitat d'instal·lació
- Creeu o obteniu una unitat d’instal·lació
- Utilitzeu la unitat d’instal·lació per reinstal·lar Windows 10

Hi ha moltes raons per les que potser necessiteu reinstal·lar Windows 10. Pot ser que tingueu algun alentiment del sistema operatiu, hi hagi algun tipus de corrupció o que tingueu algun programari maliciós que no podeu arreglar. Independentment de la raó, és completament possible i no és tan difícil. Aquí teniu tots els mètodes per reinstal·lar Windows 10.

Abans de començar
Abans d’estar preparats per reinstal·lar Windows, primer hauríeu de fer algunes coses. Per descomptat, en funció del nivell de danys, és possible que no puguis fer tot això, però, tot i així, ho recomanarem:
- Còpia de seguretat de les vostres dades - Un esborrat complet del sistema esborrarà totes les aplicacions i fitxers del vostre PC. Si ho podeu, hauríeu d’intentar fer còpies de seguretat de tot a una unitat flash o a un disc dur extern.
- Enllaceu la clau de producte de Windows 10 amb el vostre compte de Microsoft - Microsoft utilitza això com una mena de mètode de validació. És possible que no pugueu activar Windows 10 si no ho feu.
- Doneu-vos una estona - Es triga un temps a reinstal·lar (o restablir) un sistema operatiu sencer. Assegureu-vos que no ho intenteu abans del llit o durant el descans del dinar a la feina.
A continuació, es mostra com enllaceu la clau de producte de Windows 10 amb el vostre compte de Microsoft:
- Obert Configuració, fer clic a Actualització i seguretati, a continuació, feu clic a Activació. Assegureu-vos que la vostra còpia actual de Windows estigui activada.
- A continuació, obre Configuració i navegueu a Comptes i llavors Vostè Informació. Seleccioneu l’opció per iniciar la sessió amb el vostre compte de Microsoft. Seguiu el procés fins que hagueu iniciat la sessió al vostre compte de Microsoft.
- Tornar a Actualització i seguretat i feu clic a Activació. El menú hauria de dir que la vostra llicència està enllaçada al vostre compte de Microsoft. Dóna-li a reiniciar el PC si no apareix immediatament.
Estem preparats per reinstal·lar Windows 10.

Mètode 1: restabliment del sistema operatiu
Restablir el sistema operatiu funciona exactament com el restabliment d'un telèfon de fàbrica. Elimina tot, excepte els components del sistema operatiu base i us inicia com si acabéss d’instal·lar Windows per primera vegada. En molts casos, això és més fàcil, ràpid i més segur que és tornar a instal·lar Windows 10. Aquí es fa com es fa:
- Obert Configuració, navegueu a Actualització i seguretat. Al marge esquerre, feu clic a Recuperació opció
- La primera opció a la part superior hauria de ser Restablir aquest PC.
- Feu clic a la tecla Començar botó. El sistema operatiu us oferirà l’opció de restablir-lo completament per eliminar tot o un restabliment suau que us permet mantenir els fitxers. Seleccioneu l'opció que vulgueu.
- Seguiu les indicacions fins que el sistema comenci a restablir-lo.
Un cop finalitzat, és bàsicament com tornar a encendre l’ordinador per primera vegada. D’aquesta manera, desinstal·lareu totes les vostres aplicacions, us restablireu de nou a Windows 10 i us alleugerireu molts problemes en el procés. No necessàriament sempre necessitareu una reinstal·lació completa.
Un mètode complet sobre com restablir Windows 10

Mètode 2: Des de la recuperació
De vegades el dany és tan greu que realment no es pot entrar al sistema operatiu. No et preocupis, encara hi ha moltes coses que pots fer. De nou, el mètode més senzill i ràpid aquí és restablir el PC, però aquesta vegada a partir de les opcions de recuperació.
- Windows 10 hauria de començar immediatamentOpcions avançades d'arrencada mode si no es pot iniciar d'altra manera. Si no ho feu, us hauria de donar l’opció de fer-ho si simplement no pot arrencar Windows. Si podeu arrencar a Windows, continueu amb el mètode 1 anterior.
- Des delOpcions avançades d'arrencada, haureu de ser capaç de restablir el PC exactament tal com es pot al mètode 1. Simplement seleccioneu-lo de la llista d’opcions i seguiu les indicacions com de costum.
El primer i el segon mètode són restabliments durs, però no instal·lats tècnicament. Tot i això, es recomana molt com a primer pas per solucionar problemes ja que no haureu de tornar a instal·lar Windows 10 i no perdeu totes les dades del procés.

Mètode 3: torneu a instal·lar Windows 10 amb una unitat de recuperació
D'acord, restablir el vostre PC no és una cosa que pugueu fer. Ara ja estem preparats per a opcions més dures, com ara una reinstal·lació real de Windows 10. El primer pas aquí és aconseguir les mans en una unitat flash o un altre suport que pugui arrencar Windows 10. Sens dubte, necessitareu un altre PC per fer-ho actual. està fora de comissió, així que anem a deixar-ho abans.
Creació del vostre propi disc de recuperació
Per a això, caldrà una unitat flash i un PC Windows que funcioni. Després d’això, seguiu aquests passos:
- Connecteu la unitat USB a l'ordinador Windows 10 que funciona.
- Feu clic al botó d'inici (la tecla Windows) i escriviu "Creeu una unitat de recuperació". Seleccioneu l'opció quan aparegui als resultats de la cerca.
- Apareixerà una finestra. Assegureu-vos queFeu una còpia de seguretat de fitxers del sistema a la unitat de recuperació l'opció està marcada i premeu a continuació.
- Seleccioneu la unitat USB de la llista d’opcions i feu clic aCrear botó.
- Al cap de poc, tindreu una unitat de recuperació. Aquí teniu el tutorial de Microsoft si necessiteu més aclariments.
Torneu a instal·lar Windows 10 d’una unitat de recuperació
- Connecteu la unitat de recuperació a l’ordinador que esteu intentant arreglar.
- Quan arrenqueu, premeu la teclaESC per accedir al menú d'arrencada. Seleccioneu la memòria USB amb la unitat de recuperació. Tingueu en compte que l'ordinador pot utilitzar un botó diferent del queESC com a clau d’arrencada.
- Un cop arrencat, seleccioneu la disposició del vostre teclat i accedireu al menú de recuperació.
- SeleccionaResolució de problemes primer, desprésRecuperació d’un disc. Seguiu les indicacions per començar la recuperació.
- Aquest mètode és bàsicament el mateix que un restabliment dur. Perdreu totes les aplicacions i fitxers.
Després de tot això, el vostre ordinador hauria de funcionar com si es restablís la fàbrica. Si carregueu una còpia de seguretat, carregueu Windows 10 per primera vegada, inicieu la sessió al vostre compte de Microsoft i iniciareu el procés de restauració de les vostres aplicacions i fitxers.

Mètode 4: amb unitat d'instal·lació
Probablement aquest és el mètode més hardcore per reinstal·lar Windows 10 i és el que només recomanem si voleu una eliminació completa. Netejarà completament la vostra unitat C i us n’anirà a partir del magatzem d’ossos. Haureu de tornar a descarregar alguns controladors juntament amb qualsevol programari per gestionar coses com la velocitat del ventilador o la il·luminació del teclat. Assegureu-vos que feu una còpia de seguretat de fitxers perquè no els recuperareu.
D'acord, aquí és com ho fas. Necessitareu, com a mínim, un PC que funcioni i una unitat flash per això.
Creeu o obteniu una unitat d’instal·lació
- Descarregueu l'Eina de creació de suports de Microsoft fent clic aquí. També heu de connectar la unitat flash i assegurar-vos que sigui superior a 8 GB.
- Executeu l'Eina de creació de suports amb privilegis d'administrador.
- Seguiu les indicacions fins que us demani si voleu actualitzar el PC o crear suports d’instal·lació. Trieu crear el suport d'instal·lació.
- Seguiu les indicacions fins que us demani si voleu tenir una ISO o si feu servir una unitat flash. Us recomanem una unitat flash, però podeu seleccionar una ISO si voleu gravar un DVD.
- Seguiu les indicacions i l'eina us facilitarà la unitat d'instal·lació. Passarà un temps per anar a prendre un refrigeri mentre espereu. Un cop acabat, tindreu una unitat d’instal·lació de Windows 10.
- De forma alternativa, podeu comprar una còpia de DVD o una còpia USB d'Amazon. Són costosos, però.
Utilitzeu la unitat d’instal·lació per reinstal·lar Windows 10
Hi ha uns quants mètodes diferents i els millors depenen de si arrenquen o no l’ordinador. Si es inicia, seguiu aquests passos:
- Obriu el navegador de fitxers, aneu a la unitat flash i feu doble clic (o feu clic amb el botó dret i seleccioneu Obrir)Configuració dossier.
- Seguiu les indicacions amb normalitat. El procés de configuració trobarà actualitzacions i comprovarà que el vostre PC estigui preparat per a la instal·lació.
- En algun moment us preguntarà si voleu conservar o substituir determinats fitxers. Feu clic a la teclaCanvieu què guardar sol·liciteu mantenir les vostres aplicacions i fitxers, només els fitxers o esborrar-ho tot.
- Confirmeu les vostres seleccions i partireu a les curses. El vostre PC es reiniciarà diverses vegades durant la instal·lació.
Si el vostre ordinador no s’inicia, seguiu aquests passos:
- Engegueu l’ordinador i premeu el botóESCbotó per visualitzar el menú d’arrencada. El vostre ordinador portàtil o ordinador pot utilitzar una clau diferent per això.
- De forma alternativa, podeu arrencar al vostre BIOS prement el botóDEL feu clic al botó d’arrencada i, seguidament, seleccioneu l’arrencada des d’un USB o DVD des d’allà. El vostre ordinador o ordinador portàtil pot utilitzar una clau diferent per iniciar la BIOS.
- Arrenqueu des del vostre suport d'instal·lació (USB o DVD) a través de la BIOS o del menú d'arrencada.
- Hauria d'aparèixer una pantalla de configuració de Windows. Seleccioneu l’idioma, el format d’hora i la disposició del teclat i, a continuació, feu clic aPròxim.
- La següent pantalla requerirà que introduïu la vostra clau de producte. Els propietaris d’ordinadors portàtils poden trobar-ho a l’adhesiu situat a la part inferior de la màquina. Els propietaris d’escriptori hauran de trobar la seva clau. Podeu ometre aquest pas i introduir-lo més endavant si no el teniu en aquest moment. Feu clic a qualsevolOmet o Pròxim segons sigui necessari. Accepteu els termes de la llicència a la pantalla següent i feu clic aPròximtambé.
- Ara podeu seleccionar aActualització oPersonalitzat instal·leu Windows 10. Una actualització manté els vostres fitxers, aplicacions i altres dades amb la reinstal·lació de Windows 10. Una instal·lació personalitzada esborrarà la vostra màquina completament neta i us arrencarà de res. Seleccioneu el que vulgueu.
- Seguiu les indicacions. La instal·lació de l’actualització és força explicativa. Tot i això, la instal·lació personalitzada és una mica més complicada. Feu clic aquí per veure un tutorial pantalla per pantalla de Microsoft.
El vostre ordinador s'ha de reiniciar diverses vegades durant el procés i, finalment, arrencar a Windows 10. Continuar amb la configuració com normalment.
Recordeu que podeu reinstal·lar Windows 10 quan vulgueu, però només s’ha d’utilitzar amb poca freqüència. Esteu reescrivint tot el vostre disc dur amb un nou sistema operatiu i hi ha reptes. Tot i això, amb els tutorials anteriors, hauríeu de poder fer-ho bé.