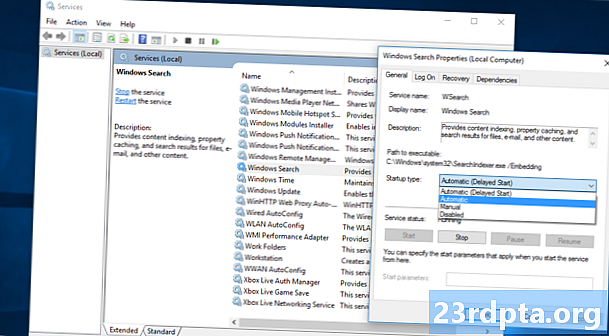
Content
- La cerca del Windows 10 no funciona? Proveu de reiniciar l'equip.
- Utilitzeu el solucionador de problemes de Windows
- Utilitzeu el verificador de fitxers del sistema
- Utilitzeu el Gestor de tasques per tancar Cortana i Cerca
- Reinicieu l'Explorador de Windows
- Pot ser que el seu antivirus sigui el culpable
- Inicieu la cerca de Windows
- Reconstruir la indexació
- Heu restablit les dades de fàbrica?

La vostra cerca de Windows 10 no funciona correctament? Els sistemes operatius d'escriptori de Microsoft viuen més del 75% de tots els equips (segons Statista) i més del 55% dels Windows 10 que no funcionen. No esteu sols, i aquest problema és més freqüent del que podríeu pensar. En aquest article t’ensenyarem uns quants mètodes que segur que et permetran cercar i buscar-lo en molt poc temps.
La cerca del Windows 10 no funciona? Proveu de reiniciar l'equip.

Per molt tonto que pugui semblar, un simple reinici sol ser la solució a la majoria dels problemes de programari que pugueu trobar. Feu clic al botó Windows, seleccioneu l'opció d'engegada i premeu Reinicia.
Utilitzeu el solucionador de problemes de Windows

Si utilitzeu el solucionador d’equips de Windows 10, no sempre proporciona una solució, però almenys us pot portar en la direcció correcta per esbrinar quin és el problema, per la qual cosa val la pena provar-lo.
- Obriu Configuració.
- Selecciona Actualització i seguretat.
- Selecciona Resolució de problemes.
- Selecciona Cerca i indexació.
- Selecciona Executeu el solucionador de problemes.
- Respon a les preguntes i segueix les instruccions.
Utilitzeu el verificador de fitxers del sistema
Aquesta eina comprova tots els fitxers del sistema i assegureu-vos que tots funcionen correctament. Doneu-ho i mira si soluciona el problema.
- Cerqueu l'aplicació Sol·licitud de comandaments. Normalment es troba sota el sistema Windows al menú Inici.
- Feu clic amb el botó dret sobre Ordre d’ordres i seleccioneu Executa com administrador.
- Escriure sfc / scannow.
- Deixa que faci la seva cosa.
Utilitzeu el Gestor de tasques per tancar Cortana i Cerca

Tancar i reiniciar el programari és una solució que val la pena provar. Per fer-ho, seguiu els passos següents.
- Feu clic amb el botó dret a la barra de tasques.
- Selecciona Cap de tasques.
- Cercar Cortana. La llista de processos és llarga, però podeu organitzar-los alfabèticament i escriure-hi Cortana per trobar amb més facilitat aquest.
- Ressalteu-lo i feu clic a sobre Tasca finalitzada.
- Seguiu els mateixos passos per a la secció Cerca procés.
- Proveu de tornar a utilitzar la funció de cerca.
Reinicieu l'Explorador de Windows
Si reinicieu l'Explorador de Windows, de vegades pot tornar a la vida la vostra funció de cerca.
- Feu clic amb el botó dret a la barra de tasques.
- Selecciona Cap de tasques.
- Cercar Explorador de Windows. La llista de processos és llarga, però podeu organitzar-los alfabèticament i escriure-hi Explorador de Windows per trobar amb més facilitat aquest.
- Ressalteu-lo i feu clic a sobre Reinicia.
Pot ser que el seu antivirus sigui el culpable
El programari antivirus manté l’ordinador segur, però també té una forma de presentar problemes inesperats. Segons sembla, alguns programes consideren que la funció de cerca no es pot utilitzar, així que intenteu desactivar o desinstal·lar el vostre antivirus i veure si això soluciona el problema. Si ho fa, potser és hora de trobar una altra solució per protegir l’ordinador.
El programari antivirus manté l’ordinador segur, però també té una forma de presentar problemes inesperats.
Edgar CervantesInicieu la cerca de Windows

Es pot desactivar la cerca de Windows per algun motiu. És millor assegurar-vos que no és així!
- Premeu el botó Windows i el botó R simultàniament.
- A la finestra Executar, escriviu serveis.msc.
- Trobar Cerca de Windows.
- Si no funciona, feu clic amb el botó dret a sobre i seleccioneu Començar.
- També assegureu-vos d’entrar a les seves propietats i canviar el tipus d’inici a Automàtica.
Reconstruir la indexació
- Feu clic al botó Inici.
- Busqueu el Tauler de control i obriu-lo. Generalment es troba sota el sistema Windows.
- Sota Veure per, seleccioneu Petites icones.
- Selecciona Opcions d’indexació.
- Selecciona Avançat.
- Se us demanarà la vostra contrasenya. Introduïu-lo.
- A Solució de problemes, seleccioneu Reconstruir.
Heu restablit les dades de fàbrica?

Potser el que necessita l’ordinador és un nou començament. Si es realitza un restabliment de dades de fàbrica, es tornarà a configurar el programari a la configuració de fàbrica. Tingueu en compte que esborraran tots els vostres fitxers i, per tant, feu una còpia de seguretat de tots els documents importants abans de fer-ho.
Heu trobat aquest problema? Com ho vau arreglar?
També llegiu:
- Com canviar el navegador predeterminat a Windows 10
- Com desinstal·lar aplicacions i programes a Windows 10
- Com configurar una VPN a Windows 10 i començar a navegar de forma anònima


