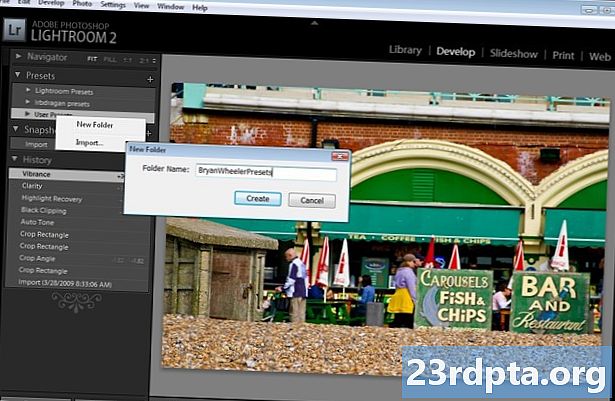
Content
- Parlem primer de diners
- 1. Dispara RAW
- 2. Doneu una ullada a les configuracions predefinides
- 3. Fixar l'exposició i la il·luminació
- 4. Fixar el balanç de blancs
- 5. Feu esclatar els colors
- 6. Reduir el soroll
- 7. Fixar la perspectiva
- 8. Cultiu
- 9. Elimineu objectes no desitjats
- 10. Edicions i efectes selectius

Els telèfons intel·ligents poden fer fotos sorprenents i Lightroom és una de les millors eines d’edició de fotografies mòbils, però utilitzar l’aplicació pot resultar complicat per als principiants de la fotografia. Aquest tutorial de Lightroom Mobile no està pensat per ensenyar-vos què fa totes les opcions i els botons lliscants, però inclou alguns suggeriments excel·lents per començar a utilitzar Lightroom. El nostre objectiu és mostrar-vos les principals edicions que podeu utilitzar per fer fotos del vostre telèfon intel·ligent al següent nivell.
Cada secció oferirà una breu explicació sobre com afecten aquestes imatges a una imatge i com es pot manipular. A més, he decidit agafar una imatge del telèfon intel·ligent i fer-la mitjançant els passos d’edició coberts a cada secció. Això us mostrarà quina diferència podeu fer en l'edició.
Aquí teniu la foto d’inici:

Shot with Huawei Mate 20 Pro
- Dispara RAW
- Presets
- Exposició
- Balanç de blancs
- Colors
- Soroll
- Perspectiva
- Cultiu
- Curació
- Edicions selectives
Parlem primer de diners

Adobe Lightroom, tal com està etiquetat a Google Play Store, és simplement la versió mòbil de Lightroom CC (on CC significa "Creative Cloud"). Tot i que podeu descarregar l’aplicació per a mòbils Adobe Lightroom i aprofitar moltes funcions de forma gratuïta, l’ús d’aquest programari en la seva mesura requereix una subscripció a Adobe Creative Cloud.
Preus d'Adobe Creative Cloud:
- Pla de fotografia (9,99 $ / mes): Lightroom, Lightroom Classic, Photoshop i 20 GB d’emmagatzematge al núvol.
- Pla de la sala de llum (9,99 $ / mes): Lightroom i 1 TB d’emmagatzematge al núvol.
- Pla de fotografia (19,99 $ / mes): Lightroom, Lightroom Classic, Photoshop i 1 TB d’emmagatzematge al núvol.
Els usuaris gratuïts perden aquestes funcions:
- Emmagatzematge al núvol: No pagueu l'emmagatzematge al núvol, de manera que aquesta funció es troba a la finestra.
- Suport RAW: Sí, podeu editar fotos RAW directament des del telèfon, però només si pagueu.
- Adobe Sensei: Adobe Sensei identifica i etiqueta les vostres fotos. És útil per buscar imatges específiques. També té People View, que utilitza el reconeixement facial per organitzar imatges per persona.
- Ajustaments selectius: Voleu editar només àrees específiques d’una foto? No és gratuït, no ho faràs!
- Raspall de curació: Desfer-se de les escombraries, la pols o qualsevol imperfecció amb el raspall curatiu.
- Geometria: Aquesta és una excel·lent eina per arreglar la perspectiva i redreçar les fotos.
- Compartició web: Podeu mostrar imatges a través del web. Simplement convida gent o comparteix un enllaç. Els usuaris poden agradar i comentar imatges.
- Edició per lots: L’edició per lots estalvia temps, de manera que les xifres d’Adobe pagaran per això.
Tenint en compte tot això, hauràs de decidir si una subscripció val o no en efectiu. Només heu de tenir en compte que inclourem algunes d'aquestes funcions de pagament en aquesta llista de consells i trucs d'Adobe Lightroom.
1. Dispara RAW

El primer consell de Lightroom que us podem donar és disparar RAW, si el vostre telèfon és compatible. Consulteu la nostra publicació dedicada si no sabeu què és RAW. En poques paraules, una foto RAW és un fitxer d’imatges sense comprimir. Emmagatzema més dades i ofereix una llibertat d’edició avançada. Un usuari pot ajustar el balanç de blancs, l’exposició, treure més detalls i molt més, sense afectar tant la qualitat de la imatge. Per contra, els fitxers JPEG es comprimeixen, editen pel programari de la càmera i tenen menys dades per treballar.
No tots els telèfons intel·ligents emeten fitxers d’imatges RAW, però cada vegada és més popular entre els darrers telèfons. Una de les característiques principals de Lightroom és que pot editar fotografies RAW. I no només els fitxers RAW del telèfon, és possible transferir les imatges RAW d'altres càmeres a l'emmagatzematge local del telèfon i editar-les mitjançant l'aplicació per a mòbils. De forma alternativa, es pot utilitzar la sincronització en núvol per carregar imatges a un altre ordinador, tauleta o telèfon intel·ligent, i després editar-les al mòbil Lightroom.
2. Doneu una ullada a les configuracions predefinides
Penseu en els presets de Lightroom com a filtres, però són més personalitzables i poden ser força complexos si els endinseu. Quan editeu una foto, desplaceu-vos per les opcions que apareixen a continuació per trobar la Presets secció Seleccioneu-lo i podreu consultar una sèrie d'efectes i editar estils per triar-los ràpidament.
No us agraden els presets que veieu? Podeu crear-ne les vostres o fins i tot descarregar-les. Molts entusiastes de la fotografia i professionals en línia ofereixen els seus presets per a la seva descàrrega (sovint per un preu). Es poden sincronitzar amb el dispositiu mòbil a través del núvol mitjançant l’aplicació Lightroom d’escriptori.
Els presets són bones modificacions ràpides per a aquells que no volen dedicar-se gaire temps a fer servir el post-processament. Continua llegint si voleu més control sobre el resultat final del vostre tir.
-

- Foto no editada
-

- Ús de la sala predefinida "Turquesa i vermell"
- Vaig buscar les configuracions predefinides disponibles fins que vaig trobar-ne una que no canviava massa la integritat de la imatge, però va millorar els colors i l'aspecte general de la foto. Turquoise & Red es trobava a la secció "Creativa" de Presets. Aquesta és una demostració del que podeu aconseguir amb una configuració preestablerta simple. Aquesta configuració preestablerta s'eliminarà i jo mateix editaré la fotografia durant la resta d'aquest article.
3. Fixar l'exposició i la il·luminació
Les càmeres de telèfons intel·ligents fan una bona feina exposant correctament una imatge, però de vegades poden fer les coses malament. De vegades, la creativitat demana una imatge més fosca (o més brillant) de la que també es consideraria "correctament exposada". Independentment, jugar amb els controls d’exposició hauria de ser el vostre primer pas.
Obteniu més informació sobre l’exposició aquí
Trobareu aquestes opcions a la secció Llum botó a la part inferior de la pantalla. Presta molta atenció al control lliscant d’exposició. Moveu-la cap a l’esquerra i cap a la dreta fins a trobar els nivells correctes. Juga amb el contrast, els ressalts, les ombres, els blancs i els negres per aconseguir l'efecte il·luminació adequat.
-

- Foto no editada
-

- Imatge amb anteriors edicions
- Major exposició a la imatge.
- Reduccions de colors destacats i blancs per obtenir més detalls dels núvols.
- Ombres augmentades i negres brillants per obtenir més detalls de fullatge i construcció.
- Contrast augmentat per a colors més vistosos.
4. Fixar el balanç de blancs
Per solucionar el balanç de blanc, aneu a la secció Color secció El balanç de blanc es personalitza amb els lliscadors de temperatura i tonalitat. La temperatura pot fer una imatge més blava o taronja, mentre que la tonalitat va del verd al magenta.
Podeu jugar amb aquests de manera creativa per afegir efectes especials a les vostres fotos. Si el que busqueu és un equilibri de blancs realista, també podeu utilitzar l'eina de paracaigudistes. Simplement puntegeu sobre la icona del tap d'ulls i seleccioneu una zona de color blanc o neutre (gris) dins del tret per aconseguir un equilibri de blancs precís.
-

- Imatge amb anteriors edicions
-

- Imatge amb anteriors edicions
5. Feu esclatar els colors
La secció de colors també tindrà els lliscadors de vibració i saturació. M'agrada fer servir aquests colors per fer que els colors siguin més, però també els podeu moure a l'esquerra per silenciar-los. Només heu d’anar amb compte de no tornar-vos massa bojos amb aquestes opcions. L’augment de la vibració i la saturació molt pot donar a les seves imatges un aspecte sobre-processat.
-

- Imatge amb anteriors edicions
-

- Imatge amb anteriors edicions
- Saturació i vibració augmentades per fer que els colors siguin més.
6. Reduir el soroll
Tens una imatge grana? Això és habitual quan es prenen imatges a les fosques, ja que cal augmentar la ISO, per tant es produeix més soroll. Podeu netejar-vos imatges si aneu a la web Detall la secció i l’ús del control lliscant de reducció de soroll. Tingueu cura de no utilitzar-lo massa, ja que suavitza les imatges. Això pot reduir els detalls i fer que la pell sembli massa suau.
Per cert, també podeu afegir gra si voleu donar un aspecte interessant a les vostres fotos. La barra lliscant de quantitat de gra es troba a sota Efectes secció
-

- Imatge amb anteriors edicions
-

- Imatge amb anteriors edicions
- La imatge era molt baixa al soroll, així que probablement no notareu la diferència aquí. He reduït el soroll en 10 només per netejar el gra visible al fer zoom.
7. Fixar la perspectiva
-

- Perspectiva fixa
Una mala perspectiva és un dels errors de fotografia més frustrants que podeu trobar, sobretot quan voleu que una foto sigui realment recta. No us molesteu gaire la propera vegada que la fotografia sigui lleugerament torbada; moltes vegades es pot solucionar amb l'eina de geometria de Lightroom. N’hi ha prou amb trobar la Geometria a la secció del carrusel d’opcions i toqueu-la.
Podeu utilitzar els control lliscants per redreçar la foto. També m’agrada fer servir l’eina Guided Upright. Simplement toqueu el botó Montant vertical icona i dibuixa línies seguint elements torbats, tant verticalment com horitzontalment. El sistema redreçarà automàticament la imatge en conseqüència.
-

- Imatge amb anteriors edicions
-

- Imatge amb anteriors edicions
- La perspectiva d'aquesta foto es reflecteix a causa de la lent gran angular. Ho he arreglat lleugerament mitjançant el control lliscant de distorsió. No volia anar massa lluny perquè tallaria parts importants de la imatge, però els arbres ara són una mica més rectes, com és l’edifici de la part posterior.
8. Cultiu
De vegades, fixar la perspectiva és una mica massa. Potser la vostra foto només necessita una certa retallada. En aquest cas, aneu a la secció Cultiu secció a Lightroom. Gira i retalla en conseqüència. Assegureu-vos de tenir present la composició, ja que retallar una imatge a poc o massa pot deixar-la pitjor.
-

- Imatge amb anteriors edicions
-

- Imatge amb anteriors edicions
- La zona d’herba s’estava desbordant. Pren atenció des del London Eye i l’edifici que hi ha al costat. Vaig tallar una gran part per centrar-me millor en el tema, mantenint visible la verdor.
9. Elimineu objectes no desitjats
De vegades feu una foto sorprenent només per conèixer més endavant que també heu capturat una molesta paperera al costat del tema. Això també passa quan es disparen objectes aleatoris, que poden tenir pols, brutícia, pelussa i altres molèsties. Potser no voleu que un retrat mostri l’últim puntal del vostre amic. Per sort, el programari d'Adobe és molt intel·ligent i us pot ajudar a desfer-vos de les imperfeccions.
Seleccioneu el botó Curació opció per netejar la imatge. Toqueu i arrossegueu cap amunt / avall sobre les icones cap a l’esquerra per seleccionar la mida, la ploma i l’opacitat del vostre pinzell curatiu. Toqueu la imperfecció i assegureu-vos que el raspall la cobreixi completament. De forma alternativa, podeu punxar, mantenir i arrossegar per cobrir més àrea. L’aplicació és prou intel·ligent per escollir l’àrea adequada de la imatge per a curar-la, però si es veuen malament, podeu arrossegar les seleccions.
-

- Imatge amb anteriors edicions
-

- Imatge amb anteriors edicions
- No hi ha molts elements que voldria eliminar d'aquesta imatge. Em vaig lliurar d’uns quants caps i gent llunyana a la part esquerra de la imatge, sota l’edifici, només per mostrar-vos què pot fer l’eina.
10. Edicions i efectes selectius
Les edicions selectives us poden ajudar a personalitzar àrees específiques de la imatge. Aquesta eina és útil quan una secció de la vostra foto està sobreexposada, o potser només voleu fer una cosa més fosca per cridar més l’atenció al tema. Aquests són alguns exemples, però podeu modificar de manera selectiva moltes coses, com ara el color, el balanç de blancs, la nitidesa, el soroll, etc.
Toqueu el botó Selectiva a la secció de l'aplicació Lightroom, premeu el botó "+" i seleccioneu quin tipus de selecció voleu. El pinzell us permetrà seleccionar manualment les àrees dins d’una foto com vulgueu. També podeu utilitzar edicions i degradats selectius ovalats. Aquest últim es pot utilitzar per esvair efectes a través d'una imatge.
Després de seleccionar l’àrea que voleu personalitzar, només cal que comenceu a editar-la amb els botons següents. Hi trobareu opcions de llum, color, efectes, detall i òptica.
-

- Imatge amb anteriors edicions
-

- Imatge final
- S'utilitza l'eina de degradat per enfosquir la zona del costat esquerre del cel. Es va fer més fosc per treure més detalls del núvol i fer que el cel fos més blau.
Un gran fotògraf és bo tant per rodar com per editar. Hi ha molt més que necessiteu per aprendre sobre l’edició, però aquests consells Lightroom segur que us ajudaran a millorar molt la vostra imatge.
Per últim, aquí es fa una comparació entre la imatge original i l’edició final.
-

- Foto no editada
-

- Imatge final
Coneixeu algun consell especial sobre Lightroom? Compartiu-los als comentaris.


























