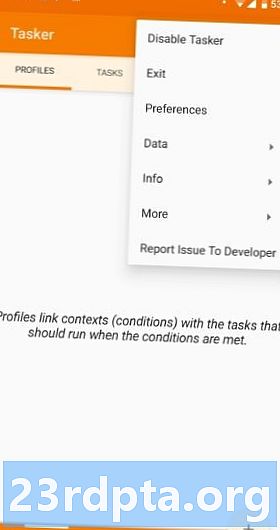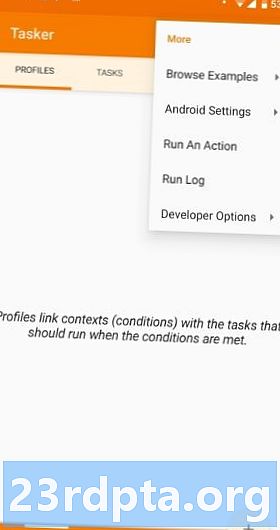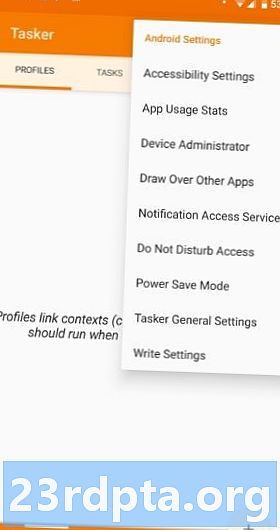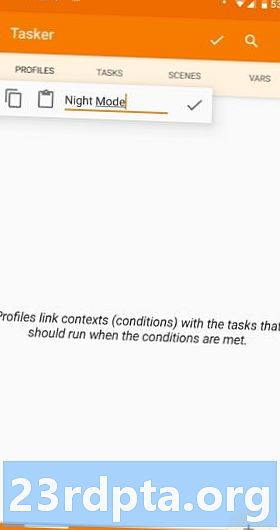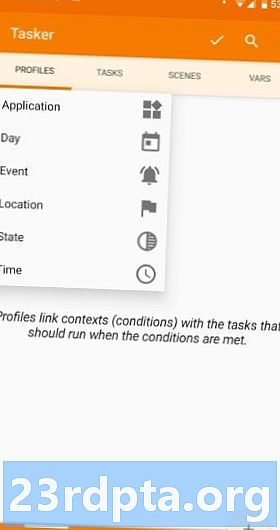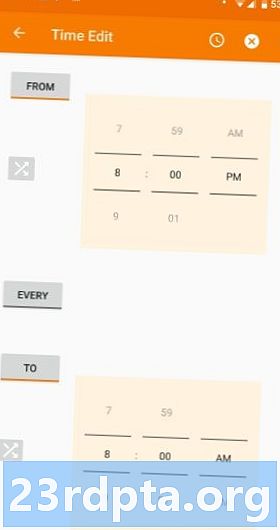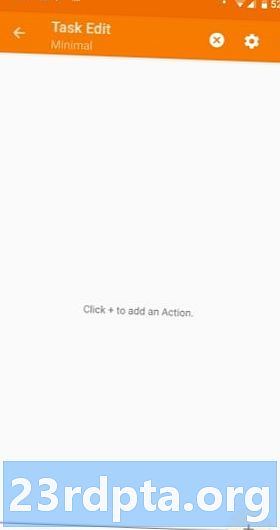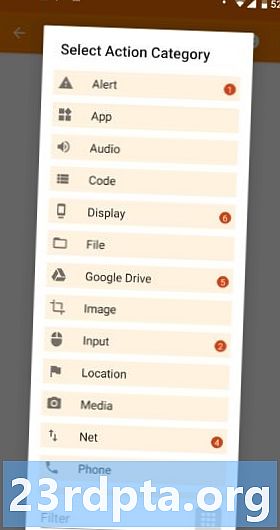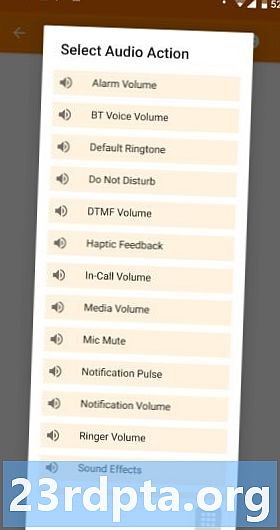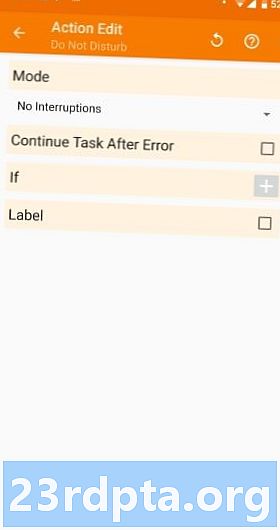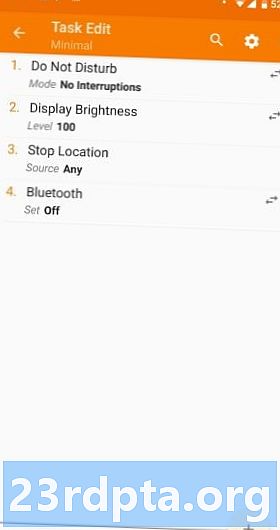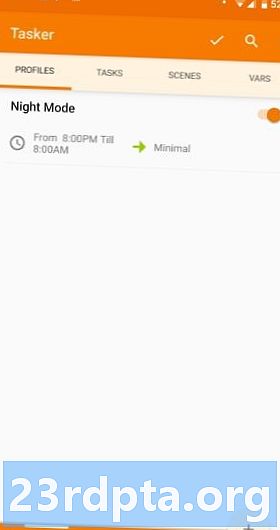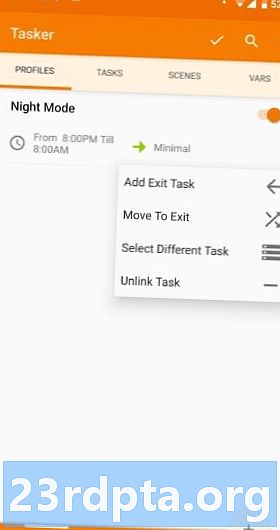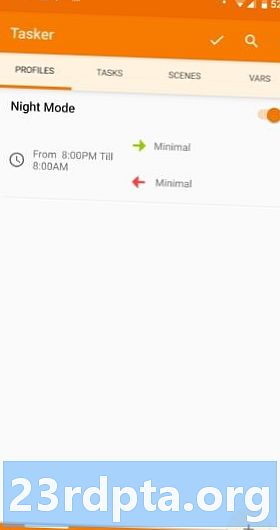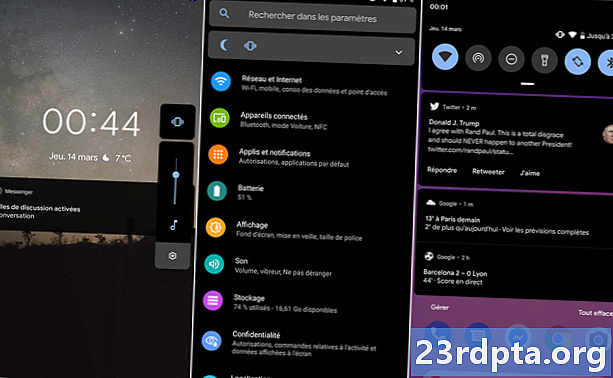Content
- Esbrinar la interfície d'usuari de Tasker
- Pestanyes
- Projectes
- Menú principal
- Configura els permisos i concedeix accés
- Perfils i tasques
- Creació d’un perfil i tasca
- Afegir una tasca de sortida
- Importació i exportació
- Com esborrar un perfil, tasca o escena
- Reordenació de les accions en una tasca
- Execució d'una tasca manualment
- Escenes
- Les variables
- Alguns fantàstics projectes de Tasker per provar-los
- Conclusió

La majoria de la gent descriu Tasker com una aplicació de control i automatització de tasques. Veig una aplicació de programació d’Android per a les masses. En lloc d'espantar-vos amb línies de codi, Tasker us permet utilitzar una interfície amable per crear mini aplicacions Android que facin les vostres ofertes.
L’aprenentatge d’utilitzar de forma exhaustiva Tasker queda fora de l’abast d’aquesta publicació. En lloc d'això, superarem els conceptes bàsics d'utilitzar Tasker per programar el dispositiu Android per fer el que vulgueu segons les regles que especifiqueu. Comencem.
Esbrinar la interfície d'usuari de Tasker
Pestanyes
Tasker s'ha optimitzat per a una navegació senzilla i la interfície d'usuari és molt neta. A la part superior de la interfície hi ha quatre pestanyes: Perfils, Tasques, Escenes i Vars (curt per a variables).
- Perfil - Una mena de contenidor o paquet per a contextos i tasques enllaçades. Podeu definir diversos contextos per a un perfil únic, i totes aquestes condicions han de ser certes perquè s’executin les tasques enllaçades.
- Tasca - Un grup d’accions. Normalment s’enllaça amb un trigger o un context, però també pot ser una tasca autònoma flotant, autònoma, executada manualment.
- Escena - Una interfície d’usuari a mida. Podeu crear la vostra disposició de botons, menús, finestres emergents i altres elements de la interfície d'usuari.
- Variable - Un nom per a un valor desconegut que pot canviar amb el temps, com el nivell de la bateria o la data.
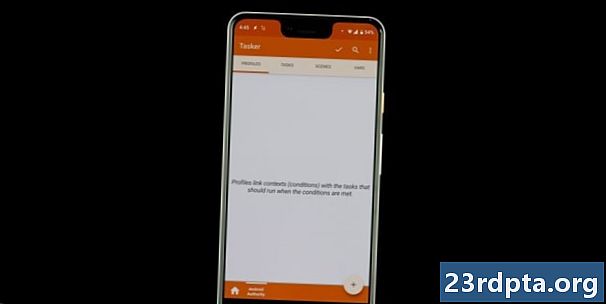
Projectes
Podeu crear pestanyes de projecte, que fonamentalment funcionen com a carpetes per organitzar perfils, tasques, escenes i variables. Aquests es mostraran a la part inferior de la interfície d'interès, al costat d'aquesta icona de botó de casa solitària.
Es tracta simplement d’una manera de mantenir les coses en ordre dins de l’aplicació. Podeu crear projectes per a ordres de correu electrònic, configuració d'ubicació, temps de vacances o qualsevol cosa que vulgueu.
Menú principal
El botó de menú principal es troba a la cantonada superior dreta. Toqueu-la per mostrar totes les configuracions i opcions. Pot ser molt confús allà, així que intenta no jugar-hi massa. L'utilitzarem breument a la següent secció, de manera que encara no hi juguem.
Configura els permisos i concedeix accés
Tasker té el poder de controlar el vostre telèfon de forma àmplia, però primer us heu de donar permís. Assegureu-vos que l'aplicació pot fer tot el que voleu des del primer moment, ja que les finestres emergents i les sol·licituds d'accés poden resultar molestes.
- Obriu Tasker.
- Feu clic al botó Menú principal.
- Seleccioneu "Més".
- Seleccioneu "Configuració d'Android".
- Se us mostrarà una llista de configuracions. Visiteu cadascú i assegureu-vos que Tasker tingui accés a tot.
Per descomptat, sempre podeu triar no donar accés a Tasker a coses concretes, però això afectarà òbviament la funcionalitat de l’aplicació.
Perfils i tasques
En poques paraules, els perfils determinen quan voleu que Tasker faci alguna cosa, mentre que les tasques dicten què fer.
També pot ajudar a pensar en una tasca com a una llista seqüenciada de coses per fer. Per exemple, potser voldreu configurar un mode de nit. Això podria obligar el telèfon a entrar a No molestar, reduir la brillantor i apagar funcions innecessàries (GPS, Bluetooth i molt més) en un moment determinat.
En aquesta situació, faríeu servir un perfil per dir-li a Tasker quan cal activar aquest mode nocturn. A continuació, podeu configurar accions a la secció de tasques.
Creació d’un perfil i tasca
Per il·lustrar més clarament el concepte de tasques i accions, provem de crear aquesta tasca de mode nocturn.
- Crea un nou perfil:
- Obriu la pestanya "Perfils".
- Toqueu el botó "+".
- Poseu un nom al vostre perfil. Anomenaré a aquest "mode nocturn".
- Seleccioneu quan voleu que es realitzin les tasques. Seleccionaré les 20h. a les 8 a.m.
- Feu clic al botó enrere.
- Creeu una nova tasca:
- Se us demanarà que creeu (o seleccioneu) una tasca. Creeu-ne un de nou i poseu-lo el nom de "Mínim".
- Accedireu a la pàgina "Edició de tasques". Premeu el botó "+" per crear una acció.
- Seleccioneu "Àudio".
- Seleccioneu "No molesteu".
- La secció "Mode" us permetrà establir les vostres preferències específiques. Podeu deixar activat les alarmes o els contactes prioritaris, per exemple.
- Feu clic al botó enrere. Ara s'ha creat la teva primera acció. Al següent.
- Torna a prémer el botó "+".
- Seleccioneu "Pantalla".
- Seleccioneu "Brillantor de la pantalla".
- A "Nivell", seleccioneu la brillantor que desitgeu. A continuació, toqueu de nou el botó posterior.
- Per a la propera acció apagarem el GPS. Simplement premeu el botó "+" de nou.
- Seleccioneu "Ubicació" i, a continuació, seleccioneu "Atura la ubicació".
- Per desactivar el Bluetooth, només cal prémer el botó "+", seleccionar "Net", seleccionar "Bluetooth" i seleccionar l'opció "desactivada".
- Feu clic al botó enrere i el vostre mode nocturn està a punt.
Aquesta és la manera bàsica d’automatitzar les accions del telèfon mitjançant Tasker. Però és només la punta de l’iceberg. Podeu demanar a Tasker que interactuï amb les aplicacions, mostri les notificacions amb les aplicacions personalitzades, utilitzeu la ubicació per llançar tasques i molt més.
La nostra idea és mostrar-vos com funciona Tasker. Per obtenir una automatització més avançada, sempre podeu buscar a Internet o simplement elaborar les vostres pròpies tasques i perfils. Al final d'aquesta publicació també hem proporcionat enllaços amb tutorials personalitzats de Tasker.
Afegir una tasca de sortida
Una tasca de sortida us dirà a Tasker què cal fer quan un perfil ja no està actiu.
Anem al nostre exemple anterior. A les 20 h. el telèfon reduirà la brillantor de la pantalla, activarà No pertorbis i desactivarà el GPS i el Bluetooth. Què passa després d’això?
Podeu crear una altra tasca que faci el contrari del que va fer “Minimal”. Aleshores, simplement aneu a la pestanya de perfils i premeu llargament el nom de la tasca. Toqueu "Afegeix tasca de sortida" i seleccioneu la vostra tasca de sortida.
Importació i exportació
Per importar una tasca desada a Tasker, només cal que toqueu la pestanya "Tasques", seleccioneu "Importar tasca" al menú, busqueu el fitxer i toqueu-la per importar-la. La importació de perfils, escenes i projectes funciona de la mateixa manera.
Per exportar una tasca, toqueu el nom de la tasca i, a continuació, toqueu el botó de menú i seleccioneu "Exportar". De nou, l'exportació d'altres elements funciona de la mateixa manera.
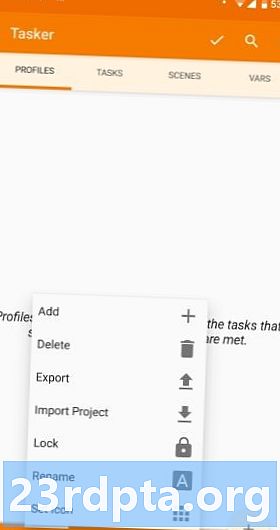
Com esborrar un perfil, tasca o escena
Per suprimir un perfil, tasca o escena, puntegeu en el nom i, a continuació, toqueu la icona de paperera. Per a les variables es pot substituir la paperera per un botó "X".
Reordenació de les accions en una tasca
Per moure una acció cap amunt o cap avall d'una llista d'accions, només cal que mantingueu premuda la icona de l'acció a la part més dreta del nom de l'acció, i arrossegueu i deixeu anar el nom de l'acció a la nova ubicació.
Execució d'una tasca manualment
Obriu la pestanya "Tasques". Toqueu la tasca a executar i s’obrirà la pantalla “Edició de tasques”. Toqueu el botó de reproducció a la part inferior de la pantalla. Això serveix per provar si les vostres tasques funcionen.
Escenes
La creació d'escenes és un tema avançat que mereix un tutorial propi, però en parlaré aquí breument.
Una escena és una interfície d'usuari personalitzada que creeu des de zero. Podeu utilitzar elements que normalment trobeu en interfícies d'interès, com ara botons, doodles, imatges, mapes, menús, formes, lliscants, quadres de text, camps d'entrada de text i caixes de visualitzador web. Cada element es pot personalitzar.
Les variables
Si abans havíeu fet alguna programació, coneixereu el concepte de variables. Són propers amb les variables que escolteu a la classe d’àlgebra. Per definir-la simplement, una variable és un nom per a un valor que canvia amb el pas del temps.
Igual que la creació d’escenes, les variables Tasker també són temes complexos que mereixen els seus propis tutorials. Parlaré breument d’ells, però, de manera que sapigueu quin és l’enorme poder que obtindreu si només pugin amb paciència el turó escarpat d’aprendre a utilitzar Tasker.
Les variables de Tasker sempre comencen amb el símbol de percentatge (%). Les variables de totes les majúscules són variables integrades. Normalment es deriven d’informació del sistema, d’estats del dispositiu o d’esdeveniments. Alguns exemples habituals són %TEMPS (hora actual), %DATA (data corrent), % BATT (nivell de bateria actual), i % WIFI (si la connexió wifi està habilitada o no).
A banda de les variables integrades, hi ha altres dos tipus de variables: local i global. Totes dues estan definides per l’usuari i creades per l’usuari. La diferència principal entre elles és que les variables locals només es poden utilitzar dins de la tasca o escena en què es creen, es defineixen o s’utilitzen; Les variables globals són accessibles a tot Tasker. Una altra diferència principal és la majúscula: les variables locals utilitzen totes les minúscules, però les variables globals tenen almenys una lletra majúscula al seu nom.
D'acord, gairebé fet. Si voleu obtenir més informació sobre com utilitzar Tasker o revisar de forma visual el que he parlat fins ara, consulteu el nostre tutorial de vídeo a la següent secció.
Alguns fantàstics projectes de Tasker per provar-los
- Personalització d'Android: seguretat del dispositiu, detecció d'intrusions mitjançant Tasker
- Personalització d'Android: control de càmera activat per veu mitjançant Tasker i un smartwatch Android Wear
- Personalització d'Android: disparador de càmeres remotes amb Android
- Fa una còpia de seguretat del vostre SMS, MMS i registre de trucades automàticament: personalització d’Android
- Com es pot crear una notificació personalitzable i accionable a la pantalla d'inici: personalització d'Android
- Com crear un registre de bateries avançat mitjançant Tasker - Personalització d’Android
- Creeu avisos de descàrrega de bateries en temps real mitjançant Tasker - Personalització d’Android
- Tauler selfie amb Tasker: personalització d’Android
- Programa un SMS amb retard amb personalització de Tasker
- Creeu els vostres propis recordatoris activats per veu mitjançant la personalització de Tasker
Conclusió

Tasker és una aplicació de programació d’automatització i programació potent, complexa i flexible, però pot resultar intimidant. Té una forta corba d’aprenentatge. Es necessita temps per familiaritzar-se i molt més per ser coneixedor, però el temps valdrà la pena. Es tracta d’un preu reduït per pagar l’energia, la flexibilitat i el control que Tasker us permet dur al vostre dispositiu Android.
Feu servir Tasker? Per a què serveix? O ets nou a Tasker? Com ha estat la vostra experiència amb això fins ara? Comparteix amb nosaltres les teves experiències de Tasker. So en els comentaris.